Installing the 3spin Learning app via the Meta Admin Center on your Meta Quest 2, 3 or Pro.
If you want to install 3spin Learning on your Meta Quest for Business, you can do so via the Meta Admin Center, where you also manage your Quests. Submit your Organization key so we can send you an app invitation.
Detailed instructions on how to set up your Meta Quest for Business can be found on the Meta for Work website.
When your Quest is set up, perform the following steps:
- Determine Organization key
- Submit Organization key to the 3spin Learning platform
- Receive app invitation
- Add 3spin Learning to your app library
- Install the 3spin Learning app
- Share the app with specific profiles or groups
There are also 3 alternative ways to install the app. These are:
- Add an app with direct download link to APK file
- Integrate via a third party Mobile-Device-Management
-
Allow managed accounts to download and purchase apps from the Meta Quest Store
Determine Organization key
In order for us to send you an app invitation for the 3spin Learning app, we need your Organization key.
- Navigate to your Meta Admin Center on the web.
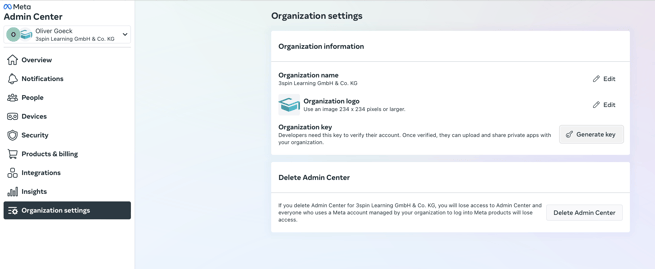
- You can find your Organization key by clicking on Organization settings in the left menu.
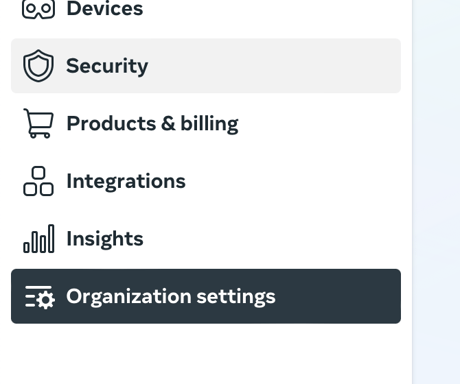
- Click on Generate Key
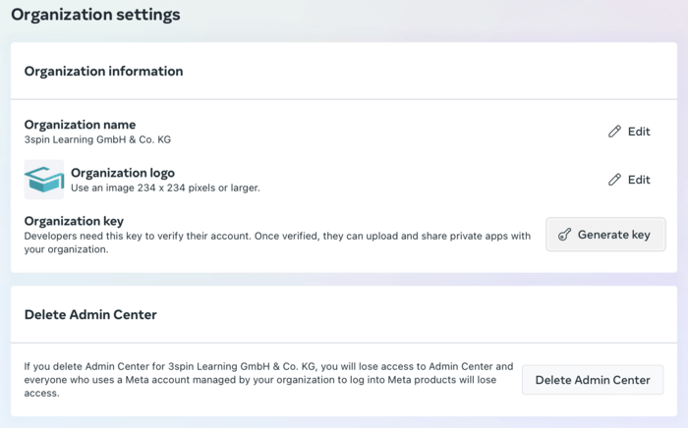
- Copy this key. You will need it in the next step.
Submit Organization key to the 3spin Learning platform
- In the Web Management System of 3spin Learning, navigate to the three dots on the left and select Install App. An installation overview for all supported devices appears.
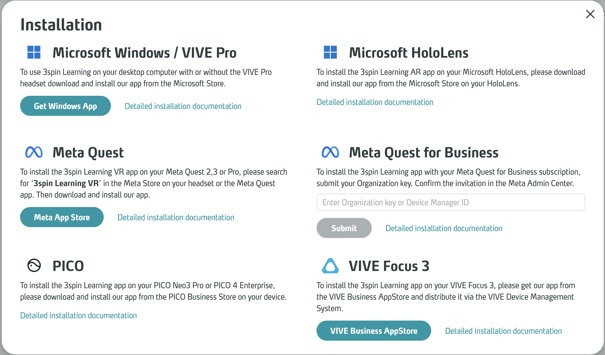
- Enter your Organization key in the input field and click Submit.
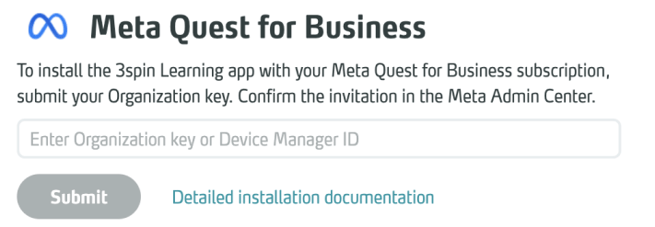
Receive and confirm app invitation
- Within 24 hours (weekdays) you will receive an invitation for the 3spin Learning app in your Meta Admin Center.
- Log in to your Meta Admin Center.
- In Notifications you will find the invitation to add the 3spin Learning app to your app library. Click and confirm the invitation.
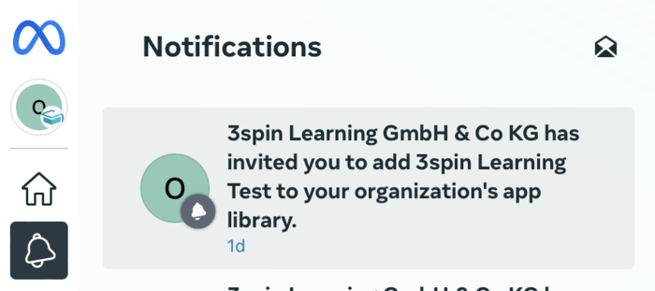
Install the 3spin Learning app on devices
-
Navigate to the Managed Devices overview in your Meta Admin Center.
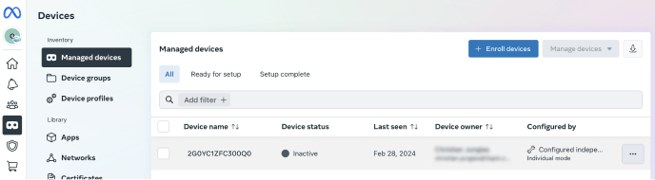
-
Select the device on which you want to install the 3spin Learning app. Click on the three dots and select See device details from the context menu.
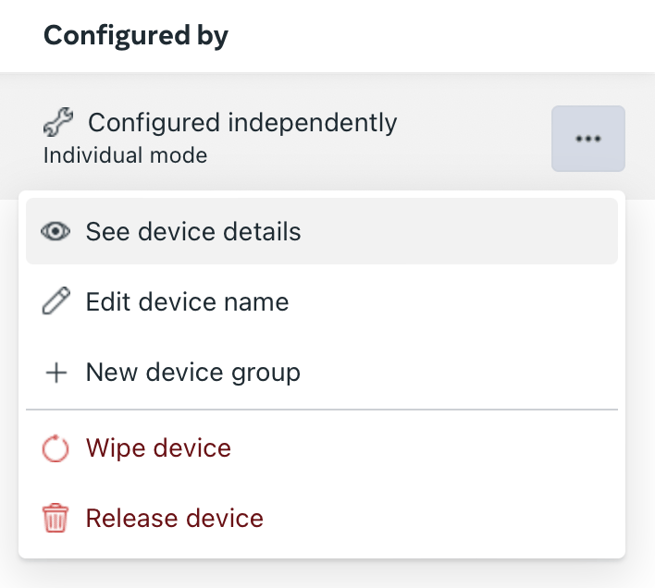
-
Select Apps and click Manage apps.
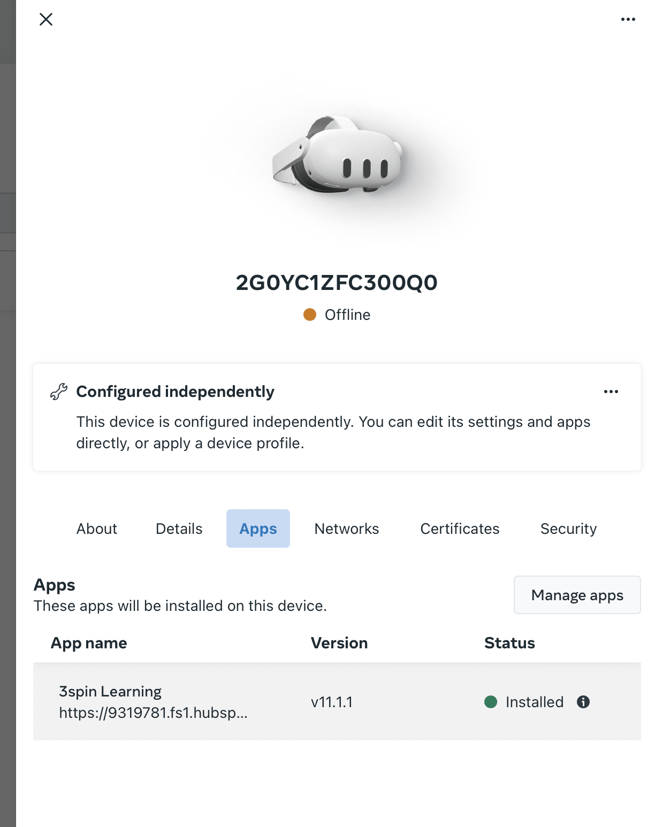
- Select the 3spin Learning app in the following dialog box and click Confirm.
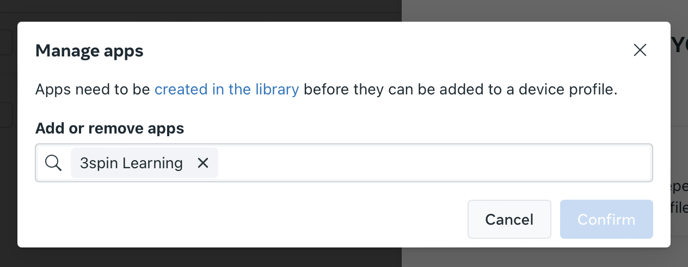
- The app will be installed and is ready to start on the device.
Share the app with specific profiles or groups
A detailed description how you share apps with specific profiles or groups can be found here.
Alternative 1: Add an app with a direct download link to APK file
- Copy the download link of the APK file from the App Download page.
- Create a new app in the Meta Admin Center under Devices > Apps.
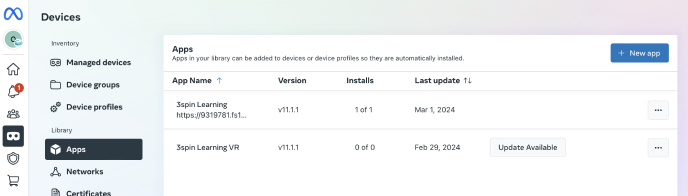
- Enter an App Name and paste the direct download link in the field Link to app file. Click Create.
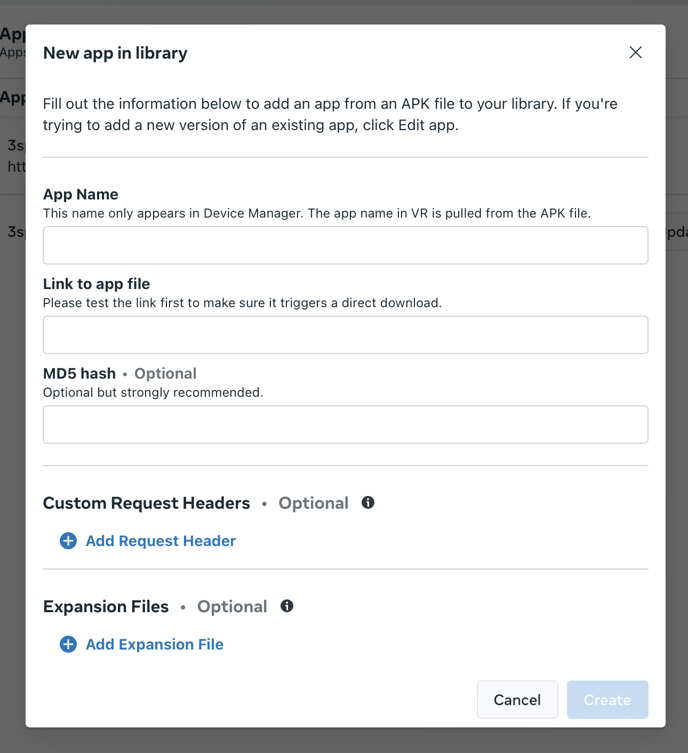
- The app is now added to your app library.
- Distribute the app to the devices, profiles or groups.
Alternative 2: Integrate via a third-party Mobile Device Management
- A third-party MDM has been integrated into the Meta Admin Center and the app is to be distributed to the devices via this system.
- Please contact us and let us know which MDM is used and what is required.
Alternative 3: Allow managed accounts to download the app from the Meta Quest Store
-
Navigate to the Managed Devices overview in your Meta Admin Center.
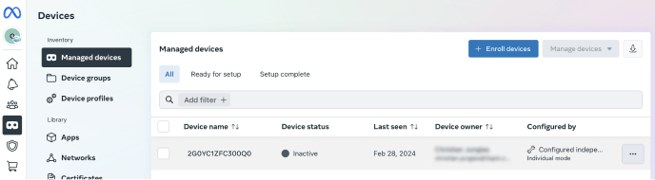
-
Select the device on which you want to install the 3spin Learning app. Click on the three dots and select See device details from the context menu.
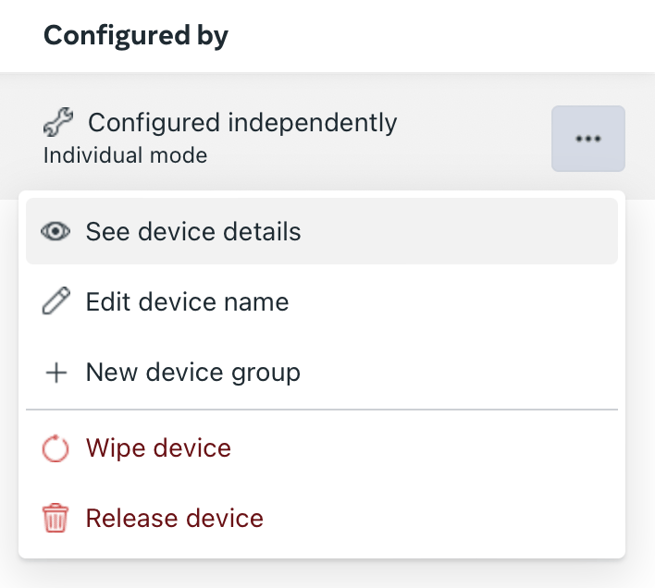
-
Select Details and click Edit in the Device Permissions section.
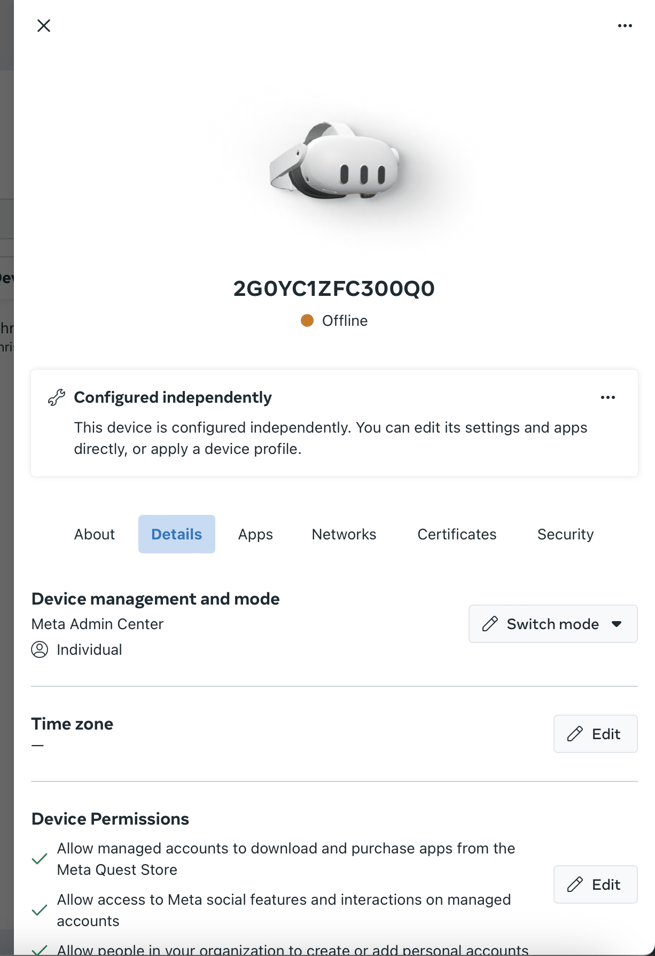
- Turn on Allow managed accounts to download and purchase apps from the Meta Quest Store in the following dialog box and click Confirm.
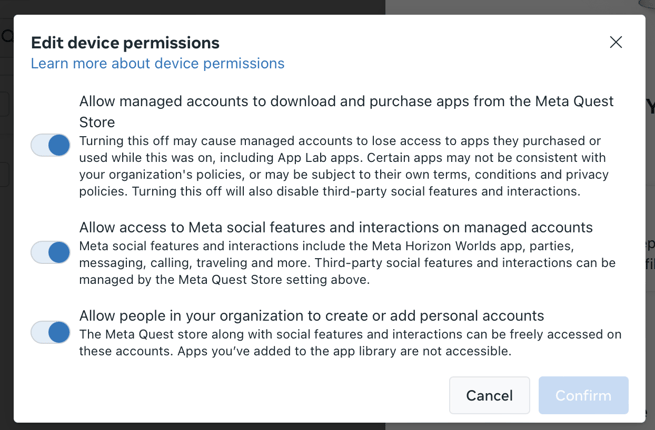
- The app can now be downloaded and installed via the Meta App Store on the device. You can find a detailed installation description here.
