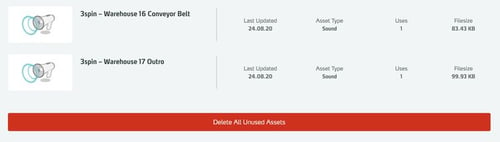Assets are (specially created) individual content objects for Trainings
Basics
You can use the following types of self-created assets in 3spin Learning:
Asset |
Format |
AR |
VR |
360° |
| Environment – 360° Image | Equirectangular, min. 4K recommended - max. 5.7K, JPG, PNG | |||
| Enivronment – 360° Video | Equirectangular, max. 5.7K - 4K recommended, MP4 | |||
| Environment – 3D | Unity Asset Bundle | |||
| 3D Model | Unity Asset Bundle | |||
| Image | JPG, PNG with Alpha | |||
| Video | MP4 | |||
| Sound | WAV, MP3, AAC |
Note that 360° scenes do not have a 3D environment, and AR training does not need an environment because it takes place in the real world.
Standard Assets
Standard assets are supplied objects for functions that are often required in the creation of training courses.
Use standard assets for standard functions, e.g. display text or enable interaction.
The scope of delivery currently includes:
- Hotspot: The Hotspot is a visible button with customizable icon and caption.
- Transparent Shape: The Transparent Shape is an invisible button that can be used to trigger actions through attached triggers.
- Text: Text is a standard asset for displaying textual content.
Working with assets
Open the Objects Hover panel by clicking + Add Object at the end of a scene column.
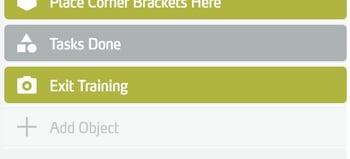
The hover panel appears on the right edge of the window in front of the side panel.
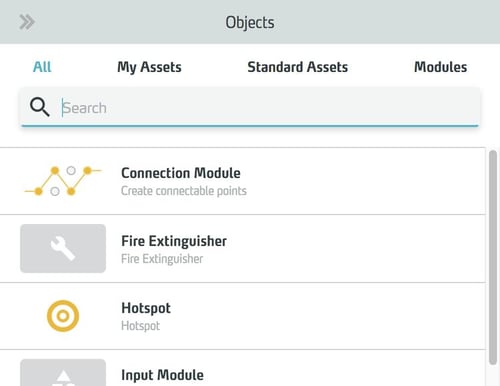
Click My Assets in the category bar.

The item list is reduced to your own assets.
To search the item list, type the desired term or part of it in the search field.

The list is filtered to items whose name or description contains the search text you entered.
Select the desired asset in the list to add it to the scene.
Editing the properties of an asset
Select the object in the scene column.
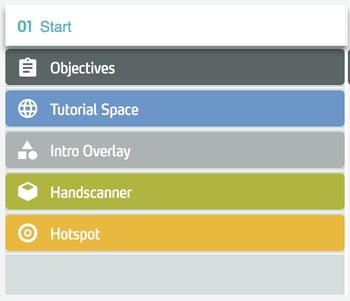
Edit the properties of the object in the side panel.
To edit the name of the object, click in the name field in the side panel, assign a name and confirm with the Okay button.
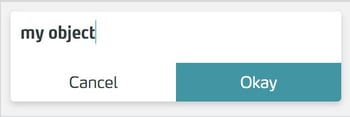
Long labels can be truncated in the WMS - but they are displayed in full in the browser tooltips. To see the tooltips, simply hover the mouse pointer over an element.
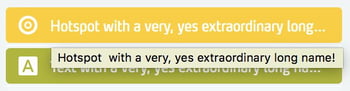
Tooltips appear for all titles (Training, Scene, Objects) and all descriptions (e.g. Training Description and Scene Description).
To set the visibility of the object at the beginning of the scene, check the Visible When Scene loaded checkbox. You can make invisible objects visible later using the Action Show Asset.

For global objects, you control the visibility for each scene directly in the scene column using the eye icon.

Deleting the object from a scene
Select the object in the scene column. Its properties appear in the side panel on the right. Click the Remove button there at the bottom to remove the object.

Confirm the deletion in the following dialog box.
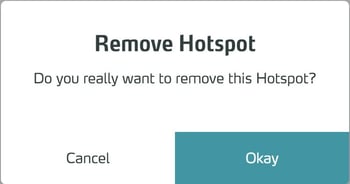
Upload a new asset
- Click Add New Asset
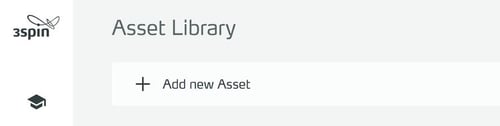
- In the following dialog, first select the type of asset you want to add
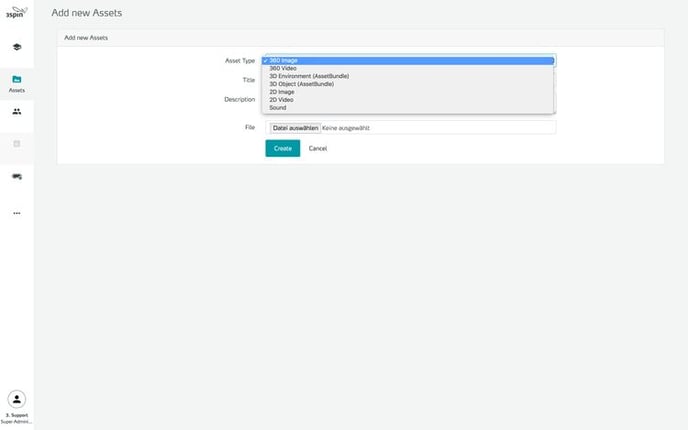
- Select the file(s) to upload, fill in the fields in the dialog and finish the process by clicking Create.
Delete an asset from the library
- In the WMS, switch to the Assets area
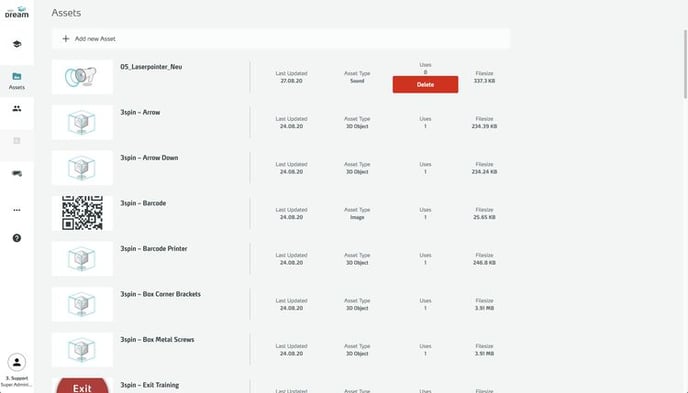
- Click the Delete button and confirm the deletion in the following dialog box.
- The asset is permanently removed from the Asset Library
As an author, you can also delete all unused assets at once. To do this, scroll to the bottom of the asset list and click Delete All Unused Assets.