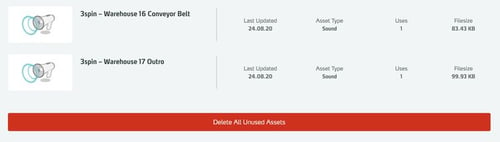Assets sind (eigens erstellte) individuelle Inhaltsobjekte für Trainings
Grundlagen
Folgende Arten von selbst erstellten Assets können Sie in 3spin Learning verwenden:
Asset |
Format |
AR |
VR |
360° |
| Environment – 360° Image | Equirectangular, min. 4K empfohlen – max. 5.7K, JPG, PNG | |||
| Enivronment – 360° Video | Equirectangular, max. 5.7K - 4K empfohlen, MP4 | |||
| Environment – 3D | Unity Asset Bundle | |||
| 3D Model | Unity Asset Bundle | |||
| Image | JPG, PNG with Alpha | |||
| Video | MP4 | |||
| Sound | WAV, MP3, AAC |
Beachten Sie, dass 360°-Szenen keine 3D-Umgebung haben, und dass AR-Trainings keine Umgebung benötigen, da sie in der realen Welt stattfinden.
Standardassets
Standard Assets sind mitgelieferte Objekte für Funktionen, die häufig in der Erstellung von Trainings benötigt werden.
Verwenden Sie Standard Assets für Standard-Funktionen, bspw. Text anzeigen oder Interaktion ermöglichen.
Der Lieferumfang umfasst aktuell:
- Hotspot: Der Hotspot ist eine sichtbare Schaltfläche mit anpassbarem Icon und anpassbarer Beschriftung.
- Transparent Shape: Der Transparent Shape ist eine unsichtbare Schaltfläche, die dazu verwendet werden kann, durch angehängte Trigger Aktionen auszulösen.
- Text: Text ist ein Standard Asset zur Darstellung textlicher Inhalte.
Arbeiten mit Assets
Für die Arbeit mit Assets stehen Ihnen allgemein die untenstehenden Funktionen zur Verfügung. Für spezifische Anleitungen zu den einzelnen Asset-Typen konsultieren Sie bitte die entsprechenden Seiten.
Asset zu einer Szene hinzufügen
Öffnen Sie das Objekte Hover Panel, indem Sie am Ende einer Szenenspalte auf + Add Object klicken.
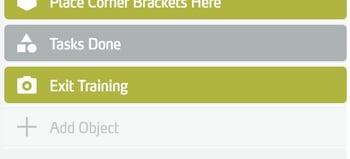
Das Hover Panel erscheint am rechten Fensterrand vor dem Side Panel.
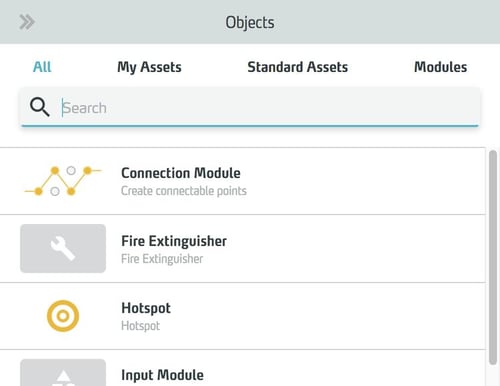
Klicken Sie in der Kategorie-Leiste auf My Assets.

Die Elementliste wird reduziert auf Ihre eigenen Assets.
Um in der Elementliste zu suchen, geben Sie den gewünschten Begriff oder einen Teil davon in das Suchfeld ein.

Die Liste wird gefiltert auf Elemente, deren Namen oder Beschreibung den eingegeben Suchtext enthält.
Wählen Sie in der Liste das gewünschte Asset aus, um es der Szene hinzuzufügen.
Bearbeiten der Eigenschaften eines Assets
Wählen Sie das Objekt in der Szenenspalte aus.
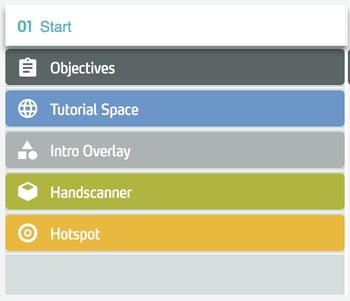
Bearbeiten Sie im Side Panel die Eigenschaften des Objektes.
Um den Namen des Objektes zu bearbeiten, klicken Sie im Side Panel in das Namensfeld, vergeben Sie einen Namen und bestätigen Sie mit der Schaltfläche Okay.
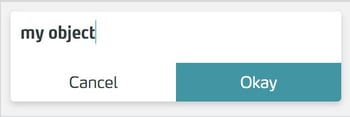
Lange Bezeichnungen können im WMS abgeschnitten werden – in den Browser Tooltips werden sie aber vollständig dargestellt. Um die Tooltips zu sehen, verweilen Sie einfach mit dem Mauszeiger auf einem Element.
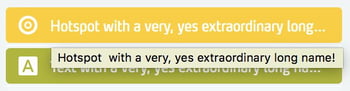
Tooltips erscheinen für alle Titel (Training, Szene, Objekte) sowie alle Beschreibungen (bspw. Training Description und Scene Description).
Um die Sichtbarkeit des Objektes zu Beginn der Szene einzustellen, markieren Sie die Checkbox Visible When Scene loaded. Unsichtbare Objekte können Sie später mit der Action Show Asset sichtbar machen.

Für globale Objekte steuern Sie die Sichtbarkeit für jede Szene direkt in der Szenenspalte über das Augen-Icon.

Löschen des Objektes aus einer Szene
Markieren Sie das Objekt in der Szenenspalte. Im Side Panel rechts erscheinen seine Eigenschaften. Klicken Sie dort am unteren Rand auf die Schaltfläche Remove, um das Objekt zu entfernen.

Bestätigen Sie das Löschen im nachfolgenden Dialogfenster.
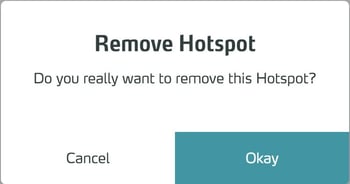
Ein neues Asset hochladen
- Klicken Sie auf Add New Asset
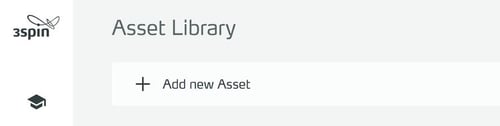
- Wählen Sie im folgenden Dialog zunächst die Art von Asset, die Sie hinzufügen wollen
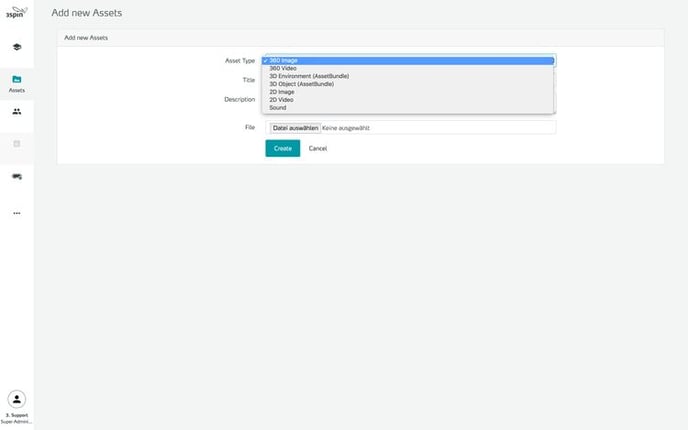
- Wählen Sie die Datei(en) zum Upload aus, befüllen Sie die Felder im Dialog und schließen Sie den Vorgang mit Klick auf Create ab.
Ein Asset aus der Bibliothek löschen
- Wechseln Sie im WMS auf den Bereich Assets
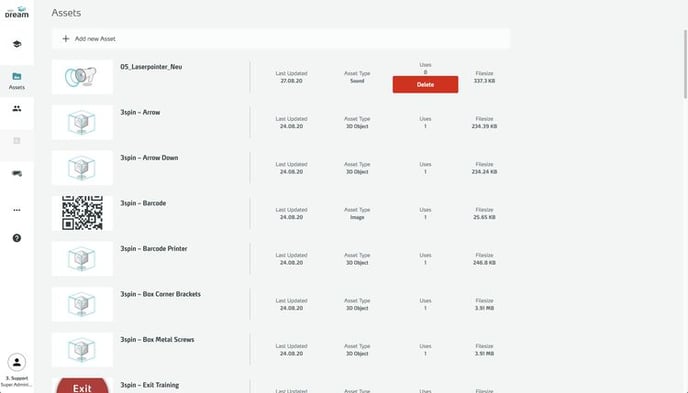
- Klicken Sie auf die Schaltfläche Delete und bestätigen das Löschen im nachfolgenden Dialogfeld.
- Das Asset wird endgültig aus der Asset-Bibliothek entfernt.
Als Autor können Sie auch alle unbenutzten Assets auf einmal löschen. Scrollen Sie dazu in der Assetliste ganz nach unten und Klicken auf Delete All Unused Assets.