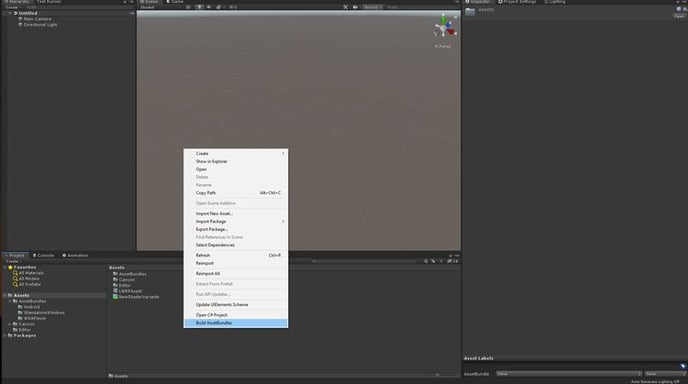3D Model is an asset that consists of a 3D model as a Unity Asset Bundle and can be used as a custom-created object in Trainings.
Basics
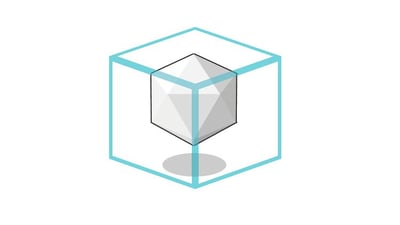 You can use three-dimensional objects to add realistic content to your training. You can use 3D models from any source. All you need to do is save them as a Unity Asset Bundle to use them in 3spin Learning.
You can use three-dimensional objects to add realistic content to your training. You can use 3D models from any source. All you need to do is save them as a Unity Asset Bundle to use them in 3spin Learning.
The objects can be placed statically or moving in a training, and of course you can make your objects interactive.
Work with 2 controllers when placing objects. If you grab an asset (3D model, image, video) with both controllers, you can scale it proportionally and rotate it precisely in all spatial directions.
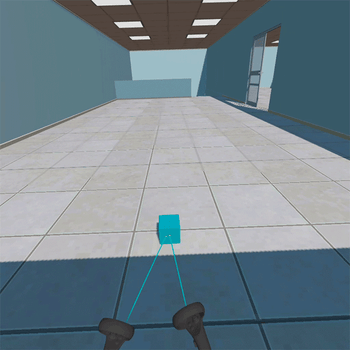
Make sure that the 3D models are built in 1:1 scale and not scaled.
Similarly, the geometries should not be too complex, as this can lead to performance losses (when using many 3D models). For example, 30,000 polygons per scene can serve as a good guideline for the lower-performance end devices such as Oculus Quest or Microsoft HoloLens.
The trial version provides you with a set of ready-made 3D models. To use your own 3D assets, upgrade to a regular license.
Technical Information
Format: Unity Asset Bundle
Working with the Asset 3D Model
The following functions are available for working with the 3D Model asset.
Edit properties of a 3D model asset
Select the object in the scene column.
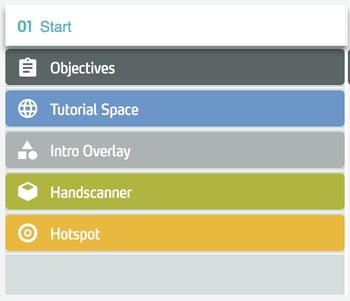
In the side panel, edit the properties of the object.
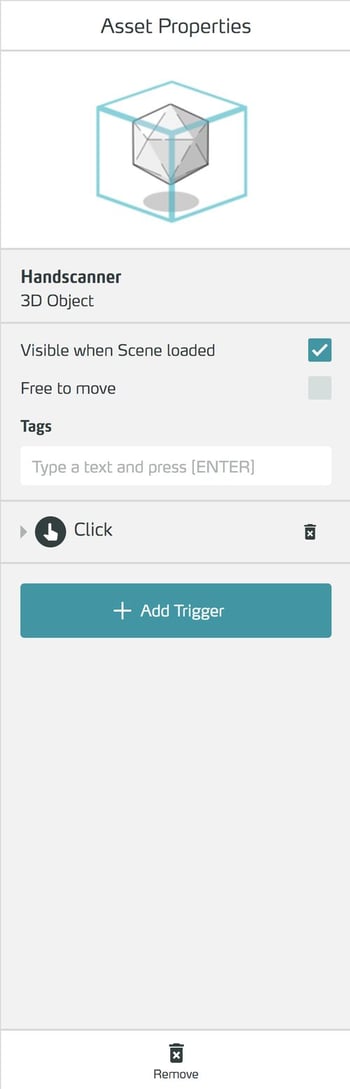
To set the visibility of the object at the beginning of the scene, check the Visible When Scene loaded checkbox. You can make invisible objects visible later using the Action Show Asset.

For global objects, you control the visibility for each scene directly in the scene column using the eye icon.

Use the Free to move checkbox to specify whether the object can be moved by the user in the scene.
This option is not available in 360° trainings.
If necessary, enter one or more tags with which you want to address this object later (e.g. when using the Enter trigger)
Add Tag
You use tags to determine whether a trigger enter responds to this 3D model. To assign tags, proceed as follows:
In the Side Panel, locate the Tags section.
Click in the input field under the Tags heading. Enter the desired name for the tag. As soon as you start typing, the tags that already exist in the training will be displayed in gray. You can assign a tag that already exists by clicking on it.
Tags that are already assigned appear in blue.
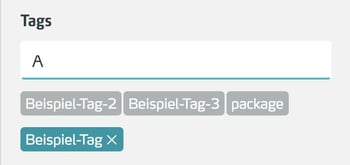
Remove tag
In the side panel, in the list of tags, click the X next to the name of the tag you want to delete - the tag will be removed directly.
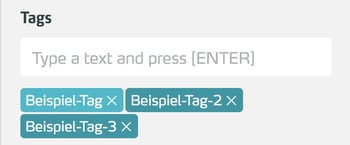
To create 3D objects as a Unity Asset Bundle
Basics
3D assets are stored for 3spin Learning in the form of Unity Asset Bundles. This applies to both 3D Environments and 3D Models.
In order to function correctly on the various AR/VR headsets, special settings must be made for the Unity Asset Bundles.
For this purpose, we provide you with a fully configured Unity project in which all Unity settings, the configuration of the UniversalRenderPipeline and the export of the bundles are prepared.
Requirements
To be able to create Unity asset bundles for 3spin Learning you need:
- The Windows 10 SDK (you can download it directly from Microsoft here).
- Unity version 2020.2.7f1 with the following build supports installed:
- Android Build Support
- Universal Windows Platform Build Support
- Windows Build Support (IL2CPP)
- The 3spinLearning_AssetBundleExporter Unity project, which you can download directly here:
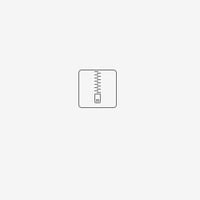
3spin Learning AssetBundle Exporter.zip
The export of AssetBundles currently only works on one PC because of the required Windows components.
Naming Conventions
Names for AssetBundles
- Use lowercase letters and numbers only
- Do not use special characters like öüäß
- Do not use spaces, use underscores instead
Names for layers in AssetBundles
- Upper and lower case letters are allowed, just like numbers
- No special characters like öüäß
- No spaces, use underscores instead
- Names should be as short as possible, preferably a single word
Use of materials
Only use materials from the UniversalRenderPipeline, otherwise the materials cannot be rendered correctly.
Working with the 3spin Learning AssetBundle Exporter Project
Preparation in Unity
- Unzip the .zip file
- Start Unity Hub and open the unzipped folder via "Add" button as a project
- The new menu item Learning appears in the menu
- Import your 3D models
Make sure that your models are built to the correct scale. In 3spin Learning, a Unity unit is interpreted as one meter.
Configure 3D model as a bundle
- Select your 3D model in the Project View and Inspector.
- Assign it a new asset bundle by opening the New... item in the dropdown. then give your bundle a (meaningful) name
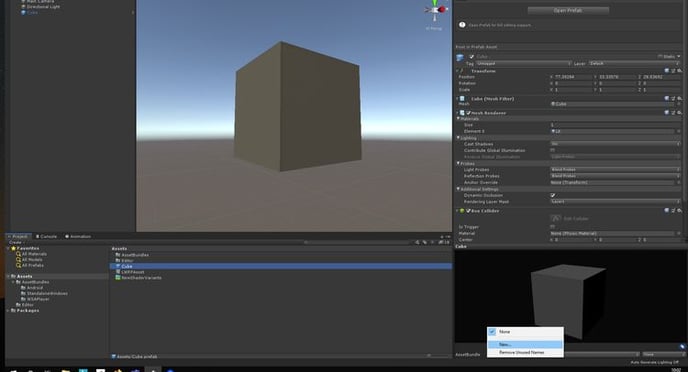
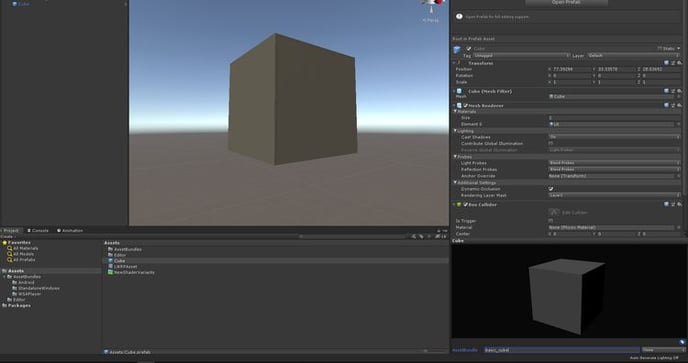
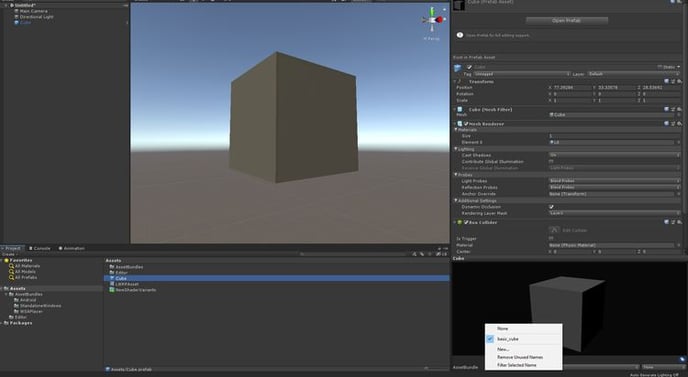
Export bundle
- Right-click in Unity to bring up the context menu
- Select the item Assets / Build AssetBundles
- The script exports your 3D model in all required versions and places the export files in platform-specific folders