3D Model ist ein Asset, das aus einem 3D-Modell als Unity Asset Bundle besteht und als individuell erstelltes Objekt in Trainings verwendet werden kann.
Grundlagen
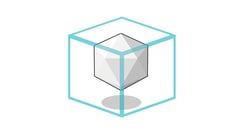 Mithilfe dreidimensionaler Objekte können Sie Ihre Trainings mit realitätsnahem Content versehen. Sie können 3D-Modelle aus beliebigen Quellen nutzen. Diese müssen lediglich als Unity Asset Bundle abgespeichert werden, um sie in 3spin Learning verwenden zu können.
Mithilfe dreidimensionaler Objekte können Sie Ihre Trainings mit realitätsnahem Content versehen. Sie können 3D-Modelle aus beliebigen Quellen nutzen. Diese müssen lediglich als Unity Asset Bundle abgespeichert werden, um sie in 3spin Learning verwenden zu können.
Die Objekte können statisch oder beweglich in einem Training platziert werden, und natürlich können Sie Ihre Objekte auch interaktiv machen.
Arbeiten Sie beim Platzieren von Objekten mit 2 Controllern. Wenn Sie ein Asset (3D-Model, Image, Video) mit beiden Controllern greifen, können Sie es proportional skalieren und präzise in alle Raumrichtungen drehen.
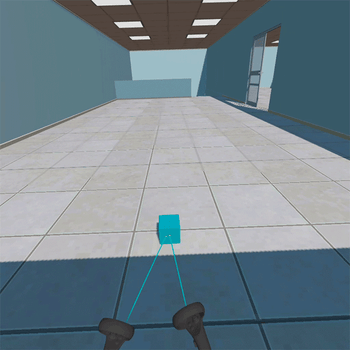
Achten Sie bei den 3D-Modellen darauf, dass sie im 1:1-Maßstab und nicht skaliert aufgebaut sind.
Ebenso sollten die Geometrien nicht zu komplex angelegt sein, da es sonst (bei der Verwendung vieler 3D-Modelle) zu Performance-Einbußen kommen kann. Beispielsweise können für die performance-schwächeren Endgeräte wie Oculus Quest oder Microsoft HoloLens 30.000 Polygone pro Szene als guter Richtwert dienen.
In der Trial-Version steht Ihnen ein Set fertiger 3D Models zur Verfügung. Um eigene 3D-Assets zu verwenden, upgraden Sie auf eine reguläre Lizenz.
Technische Information
Format: Unity Asset Bundle
Arbeiten mit dem 3D Model Asset
Für die Arbeit mit dem Asset 3D Model stehen Ihnen die folgenden Funktionen zur Verfügung.
Eigenschaften eines 3D Model-Assets bearbeiten
Wählen Sie das Objekt in der Szenenspalte aus.
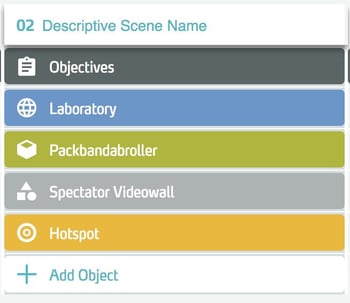
Bearbeiten Sie im Side Panel die Eigenschaften des Objektes.
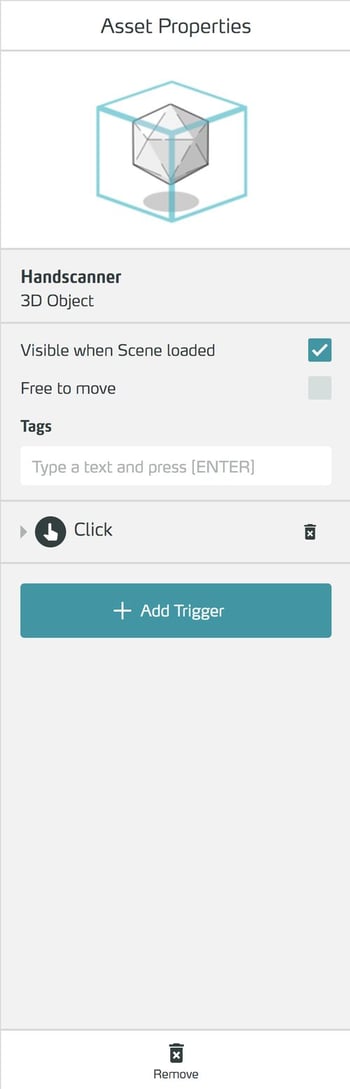
Um die Sichtbarkeit des Objektes zu Beginn der Szene einzustellen, markieren Sie die Checkbox Visible When Scene loaded. Unsichtbare Objekte können Sie später mit der Action Show Asset sichtbar machen.

Für globale Objekte steuern Sie die Sichtbarkeit für jede Szene direkt in der Szenenspalte über das Augen-Icon.

Geben Sie mit der Checkbox Free to move an, ob das Objekt vom Nutzer in der Szene bewegt werden kann.
Diese Option steht in 360°-Trainings nicht zur Verfügung.
Geben Sie bei Bedarf einen oder mehrere Tags ein, mit denen Sie dieses Objekt später adressieren wollen (bspw. bei Verwendung des Enter-Triggers)
Tag hinzufügen
Mit Tags bestimmen Sie, ob ein Trigger Enter auf dieses 3D Model reagiert. Um Tags zuzuweisen, gehen Sie wie folgt vor:
Lokalisieren Sie im Side Panel den Bereich Tags.
Klicken Sie in das Eingabefeld unter der Überschrift Tags. Geben Sie den gewünschten Namen für den Tag ein. Sobald Sie mit der Eingabe beginnen, werden Ihnen die bereits im Training vorhandenen Tags grau angezeigt. Einen bereits vorhandenen Tag können Sie durch Anklicken zuweisen.
Tags, die bereits zugewiesen sind, erscheinen in blauer Farbe.
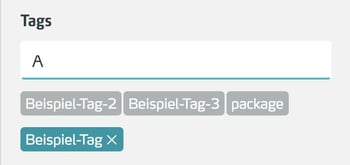
Tag entfernen
Klicken Sie im Side Panel in der Liste der Tags auf das X neben dem Namen des zu löschenden Tags – der Tag wird direkt entfernt.
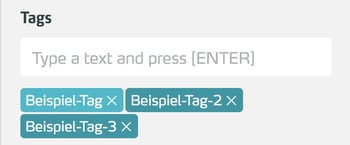
So erstellen Sie 3D-Objekte als Unity Asset Bundle
Grundlagen
3D-Assets werden für 3spin Learning in Form von Unity Asset Bundles hinterlegt. Dies gilt sowohl für 3D Environments als auch für 3D Models.
Um auf den verschiedenen AR/VR-Headsets korrekt zu funktionieren, müssen bei den Unity Asset Bundles spezielle Einstellungen vorgenommen werden.
Wir stellen Ihnen für diesen Zweck ein fertig konfiguriertes Unity-Projekt zur Verfügung, in dem alle Unity-Einstellungen, die Konfiguration der UniversalRenderPipeline und den Export der Bundles vorbereitet sind.
Voraussetzungen
Um Unity Asset Bundles für 3spin Learning erstellen zu können benötigen Sie:
- Das Windows 10 SDK (Sie können es hier direkt von Microsoft herunterladen)
- Unity Version 2020.2.7f1 mit den folgenden installierten Build Supports:
- Android Build Support
- Universal Windows Platform Build Support
- Windows Build Support (IL2CPP)
- Das 3spinLearning_AssetBundleExporter Unity-Projekt, das Sie direkt hier herunterladen können:
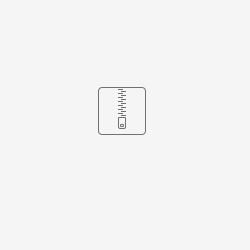
3spin Learning AssetBundle Exporter.zip
Der Export von AssetBundles funktioniert wegen der benötigten Windows-Komponenten aktuell nur auf einem PC.
Namenskonventionen
Namen für AssetBundles
- Nur Kleinbuchstaben und Zahlen verwenden
- Keine Sonderzeichen wie öüäß
- Keine Leerzeichen, stattdessen Unterstriche verwenden
Namen für Layer in AssetBundles
- Groß- und Kleinbuchstaben sind erlaubt, genau wie Zahlen
- Keine Sonderzeichen wie öüäß
- Keine Leerzeichen, stattdessen Unterstriche verwenden
- Namen sollen möglichst kurz sein, am besten ein einzelnes Wort
Nutzung von Materialien
Nur Materialien der UniversalRenderPipeline benutzen, da die Materialien sonst nicht korrekt dargestellt werden können.
Arbeiten mit dem 3spin Learning AssetBundle-Exporter-Projekt
Vorbereitung in Unity
- Entpacken Sie die .zip Datei
- Starten Sie Unity Hub und öffnen den entpackten Ordner per "Add" Schaltfläche als Projekt
- Im Menü erscheint der neue Menüpunkt Learning
- Importieren Sie Ihre 3D-Modelle
Achten Sie darauf, dass Ihre Modelle im richtigen Maßstab gebaut sind. In 3spin Learning wird eine Unity-Einheit als ein Meter interpretiert.
3D-Modell als Bundle konfigurieren
- Wählen Sie Ihr 3D-Modell in der Projekt-Ansicht und im Inspector aus
- Weisen Sie ihm ein neues Asset-Bundle zu, indem Sie im Dropdown den Punkt New... öffnen, geben Sie dann Ihrem Bundle einen (aussagekräftigen) Namen
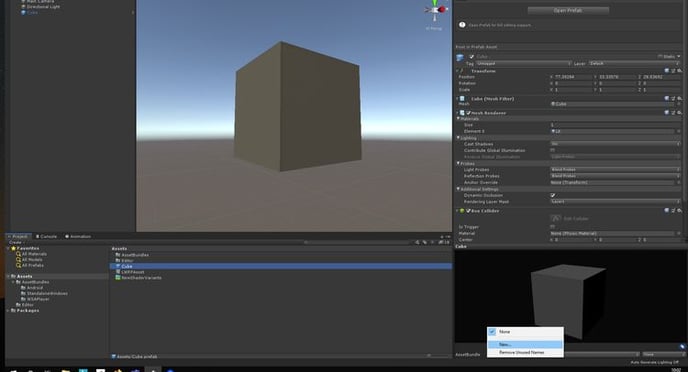
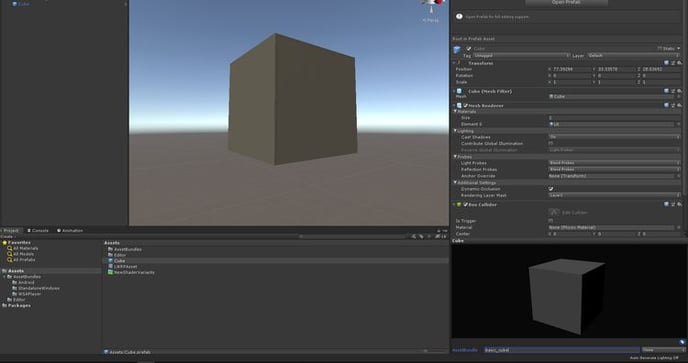
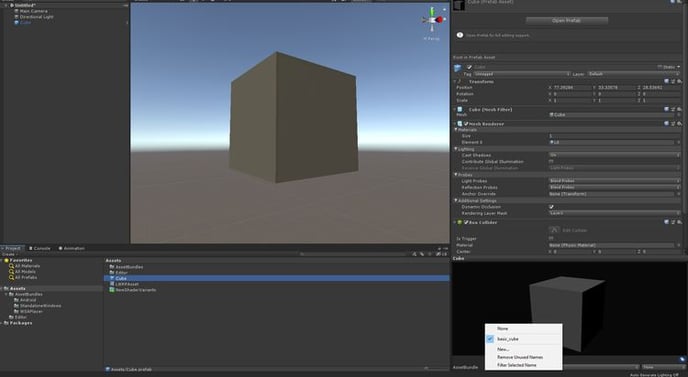
Bundle exportieren
- Rufen Sie durch einen Rechtsklick in Unity das Kontextmenü auf
- Wählen Sie den Punkt Assets / Build AssetBundles
- Das Skript exportiert Ihr 3D-Modell in allen benötigten Versionen und legt die Exportdateien in plattformspezifische Ordner ab
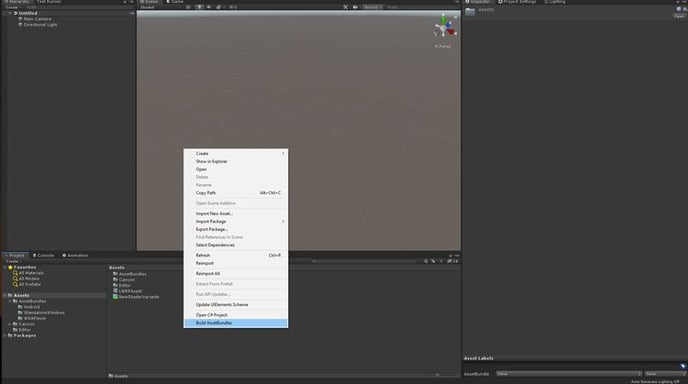
Fertig. Nun können Sie die Dateien als 3D-Environment-Asset oder als 3D-Model-Asset in 3spin Learning hochladen.
