Der Helper Companion ist ein Modul, das einem Training einen virtuellen Begleiter zur Nutzerführung hinzufügt.
Grundlagen
Einführung / Feature-Übersicht

Beim Helper Companion handelt es sich um einen freundlichen, schwebenden Roboter, der über verschiedene Mechaniken mit den Nutzern interagieren kann. So eröffnen sich für Ihre Trainings hochimmersive und innovative Möglichkeiten der Nutzerführung.
Der Helper Companion kann an beliebigen Orten erscheinen (→ Waypoints). Er kann durch Mimik (→ Show Expression) oder Änderung der Farbe (→ Change Glow) visuelles Feedback geben, sowie mit der Funktion Speak auf auditiver Ebene Hinweise und Anleitungen geben.
Darüberhinaus können Sie komplexe Aktionsstapel als Reaktionen konfigurieren. Diese Reaktionen können Sie dann von jedem beliebigen Trigger jedes beliebigen Objektes aus aufrufen (→ Invoke Reaction), d.h. der Helper Companion kann auf alles was ein Nutzer tut und alles was in einem Training geschieht reagieren.
Des Weiteren können Sie diese Reaktionen sogar den einzelnen Trainingszielen zuordnen. Wenn ein Nutzer auf den Helper klickt, erhält er auf diese Weise beispielsweise immer einen Hinweis zum nächsten noch nicht erreichten Ziel.
Zusammen mit der Möglichkeit, per Cue und Invoke Trigger verschachtelte Aktionsstapel anzulegen, und diese dann per Ausführungsmodus auf verschiedenste Arten und Weisen abarbeiten zu lassen, ergeben sich unendlich viele Wege, Ihre Nutzer zu unterstützen und Ihre Trainings lebendiger zu gestalten.
Auch das psychologische Moment des Helper Companion ist nicht zu unterschätzen: Durch seine personifizierte Erscheinung und die vielen Interaktionsmöglichkeiten verstärkt er die Immersion (und damit den Lernerfolg) und verhindert – besonders in der virtuellen Realität – das mögliche Gefühl der Einsamkeit.
Zudem können Sie den Helper passend zu Ihrem Unternehmen branden, indem Sie beispielsweise Ihr Logo hochladen oder die voreingestellte Farbe seiner Aura ihren Unternehmensfarben anpassen.
Mimik: Helper Companion Expressions
Der Helper Companion verfügt über eine Reihe animierter mimischer Ausdrücke, die Sie verwenden können, um Ihren Nutzern nonverbales Feedback zu geben.

Diese können Sie mit der Action Show Expression aus jedem beliebigen Trigger direkt ansteuern. Sie können diese Aktion aber natürlich auch in den Aktionsstapeln von → Reaktionen verwenden, um komplexes Verhalten zu konfigurieren.
Folgende Expressions stehen zur Verfügung:
- Blinking
- Disappointed
- Frightened
- Happy
- Neutral
- Nodding
- Pointing Down
- Pointing Left
- Pointing Right
- Pointing Up
- Snooze
- Surprised
- Very Happy
- Waiting
Arbeiten mit dem Helper Companion
Hinzufügen und Entfernen des Helper Companion Moduls
Hinzufügen zu einem Training
Öffnen Sie das Objekte Hover Panel, indem Sie im globalen Bereich einer Szenenspalte auf + Add Global Object klicken.
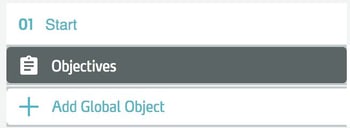
Das Hover Panel erscheint am rechten Fensterrand vor dem Side Panel.
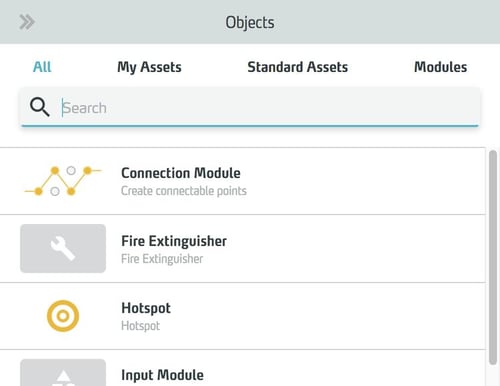
Klicken Sie in der Kategorie-Leiste auf Modules.

Die Elementliste wird reduziert auf die mitgelieferten Module.
Um in der Elementliste zu suchen, geben Sie den gewünschten Begriff oder einen Teil davon in das Suchfeld ein.

Die Liste wird gefiltert auf Elemente, deren Namen oder Beschreibung den eingegeben Suchtext enthält.
Klicken sie in der Liste auf das Modul Helper Companion, um es in das Training einzufügen.

Löschen des Objektes aus einer Szene
Markieren Sie das Objekt in der Szenenspalte. Im Side Panel rechts erscheinen seine Eigenschaften. Klicken Sie dort am unteren Rand auf die Schaltfläche Remove, um das Objekt zu entfernen.

Bestätigen Sie das Löschen im nachfolgenden Dialogfenster.
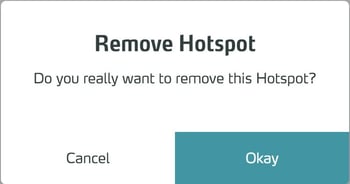
Konfiguration des Helper Companion
Personalisierung des Helper Companion
Standardfarbe des Glow ändern
Sie können den Helper Companion personalisieren, indem Sie die Standardfarbe seiner leuchtenden Aura ändern.
Verwenden Sie dazu im Side Panel den Bereich Glow Color.

Geben Sie den Hexadezimalwert der gewünschten Farbe in das Eingabefeld ein.

Die Farbe wird sofor übernommen und im Farbfeld neben dem Eingabefeld angezeigt.

Hinzufügen eines Logos / Bildes
Sie können den Helper Companion mit einem Logo (oder sonstiger Pixelgrafik) personalisieren. Klicken Sie dazu im Side Panel im Bereich Logo Image auf die Schaltfläche Add image.
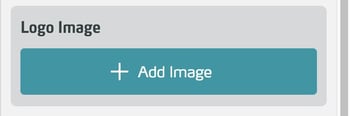
Es öffnet sich das Objekte Hover Panel.
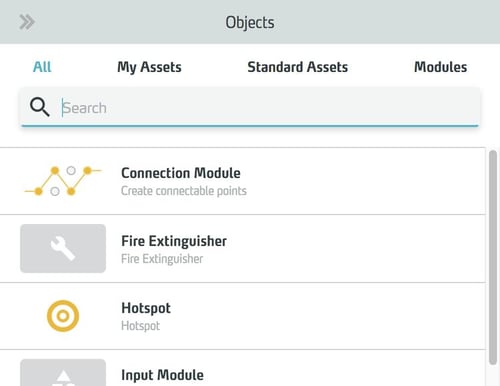
Wählen Sie dort ein Bild-Asset aus. Das Bild muss das Seitenverhältnis 1:1 haben und sollte mindestens 256x256px groß sein.
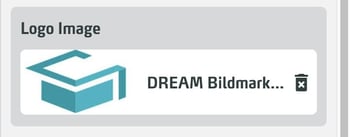
Es wird in eine quadratische Fläche vorn am Helper (auf Höhe des Mundes) eingefügt.

Reaktionen als Aktionsstapel konfigurieren
Neben den direkten Ausdrucksmöglichkeiten des Helper Companion (bspw. die Actions Change Glow, Show Expression) können Sie auch komplexeres Verhalten – Reactions – konfigurieren.
Reactions sind Stapel von Aktionen (vgl. Trigger Cue), die Sie frei benennen, und denen Sie beliebige Aktionen hinzufügen können.
Diese Reaktionen können mit der Aktion Invoke Reaction manuell ausgelöst oder einem Trainingsziel als Hinweis zugeordnet werden (s.u.).
Eine Reaktion hinzufügen
Klicken Sie (bei selektiertem Helper) im Side Panel auf die Schaltfläche Add Reaction.
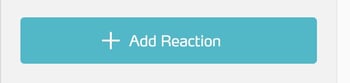
Bennenen Sie die Reaktion, indem Sie einen Namen in das Eingabefeld tippen.
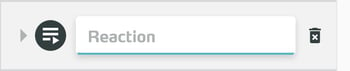
Wählen Sie möglichst aussagekräftige Namen, denn über diesen Namen wird die Reaktion später referenziert.

Eine Reaktion mit Aktionen füllen
Klappen Sie den Aktionssttapel der Reaktion durch Klick auf das Dreiecks-Icon auf.
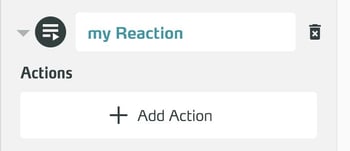
Fügen Sie nun durch Klick auf die Schaltfläche Add Action beliebige Aktionen hinzu.
Eine Reaktion löschen
Zum Löschen einer Reaktion klicken Sie auf das Papierkorb-Icon rechts neben dem Namen der Reaktion.

Bestätigen Sie das Löschen im folgenden Dialog durch Klick auf den Haken.
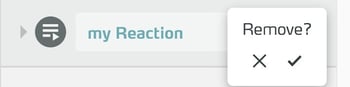
Den Helper mit Waypoints steuern
Die Positionierung des Helpers in Trainings wird über Waypoints realisiert.
Waypoints sind Koordinaten-Punkte im virtuellen 3D-Raum, an denen der Helper Companion erscheinen kann – und die Sie selbst festlegen können.
Es gibt lokale und globale Waypoints. Globale Waypoints gelten in jeder Szene über das ganze Training hinweg, lokale Waypoints dagegen nur in einer Szene.
Um den Helper Companion an einen Waypoint zu setzen, nutzen Sie die Action Appear at Position.
Waypoints setzen
Sie können für Ihre Trainings beliebige Waypoints setzen. Verwenden Sie dazu die 3spin Learning App im Autorenmodus (Edit Training).
Lokalisieren Sie im App Panel das Modul Helper Companion.
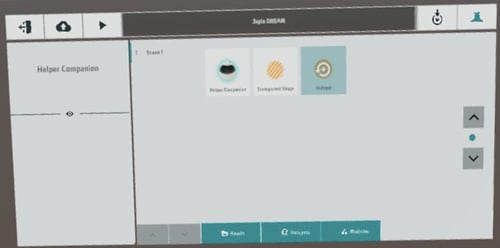
Klicken Sie es an – es erscheint das Waypoint Panel.
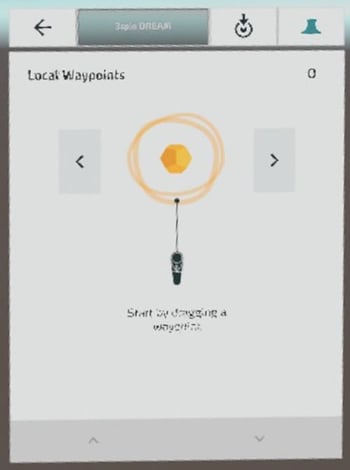
Hier können Sie wählen, ob Sie lokale (orange) oder globale (blaugrün) Waypoints setzen wollen.
Zum Platzieren eines Waypoints zeigen Sie mit dem Pointer auf das Waypoint-Icon in der Mitte des Panel. Ziehen Sie den erscheinenden 3D-Waypoint mit dem Trigger aus dem Panel und platzieren Sie ihn wie gewünscht.
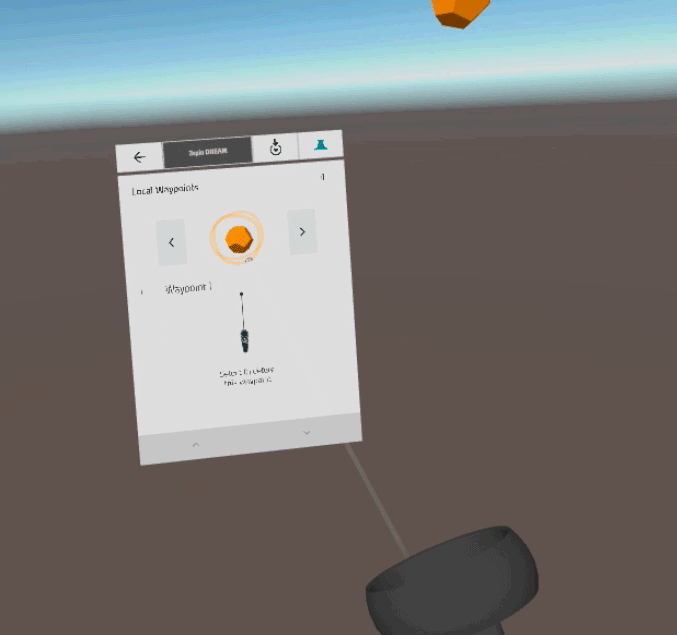
Ist der Waypoint einmal im virtuellen Raum platziert, können Sie ihn jederzeit an eine neue Position verschieben.
Alle platzierten Waypoints erscheinen in einer Liste direkt im Panel.
Waypoints löschen
Wenn Sie einen bereits erstellten Waypoint wieder löschen wollen, gehen Sie wie folgt vor:
Selektieren Sie den Waypoint in der Liste.
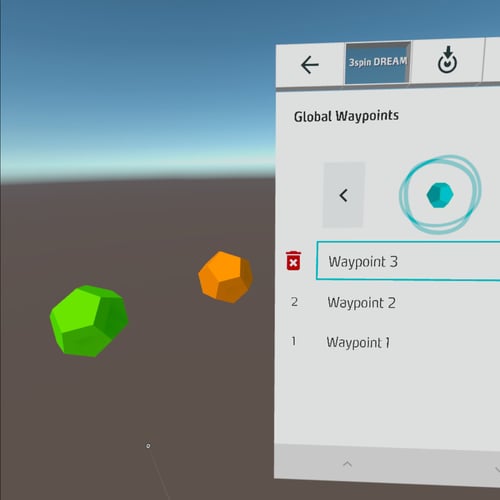
Der Waypoint wird in der Liste markiert und es erscheint ein Papierkorb-Icon. Zum Abgleich wird der entsprechende Waypoint im Raum grün gefärbt.
Klicken Sie bei selektiertem Waypoint auf das Papierkorb-Icon.
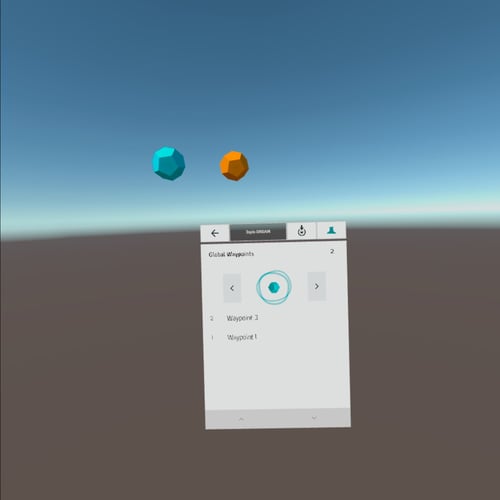
Der Waypoint wird entfernt.
Waypoints im WMS verwalten
Nachdem Sie in der App Waypoints platziert und das Training gespeichert haben, stehen die Wegpunkte auch im WMS zur Verfügung.
Sie finden sie im Side Panel des Helper Companion, nachdem Sie diesen im globalen Bereich Ihres Trainings selektiert haben.
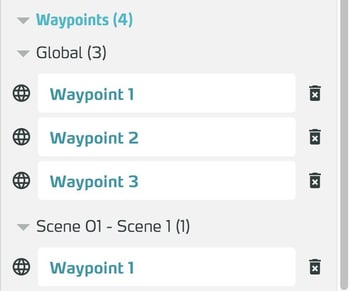
Dort können Sie die Punkte auch umbenennen oder – durch Klick auf das Papierkorb-Icon – löschen.
Reaktionen als Hinweise für Trainingsziele verwenden
Für die Verwendung des Hinweis-Systems sollten Sie mit dem Konzept der Objectives (Trainingsziele) vertraut sein.
Der Helper Companion bietet ein System, mit dem Nutzer intuitiv Hinweise zum Erreichen der Trainingsziele erhalten können, wenn Sie auf den Helper klicken.
Das System nutzt dazu die zuvor konfigurierten Reaktionen. Im Abschnitt Hint Assignment des Side Panel können Sie jedem Trainingsziel eine Reaktion als Hinweis zuweisen.
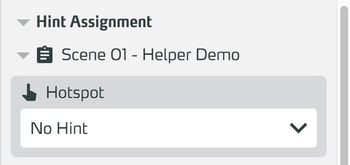
Wählen Sie dazu im Dropdown eines Objectives eine Reaktion aus.
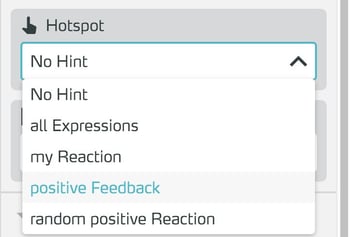
Nun wird der Helper, wenn er von einem Learner angeklickt wird, diese Reaktion als Hinweis für das Trainingsziel zeigen.
Beachten Sie, dass das Auslösen von Hinweisen auch davon abhängt, ob Sie (bei Objectives oben in einer Szenenspalte) eine lineare Reihenfolge für die Ziele vorgegeben haben oder nicht.
Bei linearer Reihenfolge wird immer der Hinweis zum nächsten noch nicht abgeschlossenen Ziel ausgelöst – achten Sie also auf die korrekte Reihenfolge Ihrer Ziele.
Bei freier Reihenfolge sucht der Helper das räumlich nächstgelegene Ziel aus – also das Trainingsobjekt mit dem als Objective markierten Trigger, das dem Nutzer am nächsten ist.
Übrigens können Sie auch einen Hint für die Situation zuweisen, wenn alle Ziele einer Szene bereits erreicht sind. Verwenden Sie diese Möglichkeit bspw. um einen Nutzer darauf hinzuweisen, dass er in dieser Szene fertig ist und sich in die nächste begeben möge ("Sie sind hier fertig, gehen Sie zu ...").
Tutorial: Reaktion mit zufälligen Ausdrücken
Ein kleines Best-Practice-Beispiel, wie Sie ein Training mit dem Helper lebendiger gestalten können:
Sie wollen Ihrem Learner positives oder negatives Feedback geben, aber nicht immer das gleiche.
Legen Sie eine Reaction mit allen positiven Ausdrücken an und stellen Sie den Ausführungsmodus auf Randomly, only one.
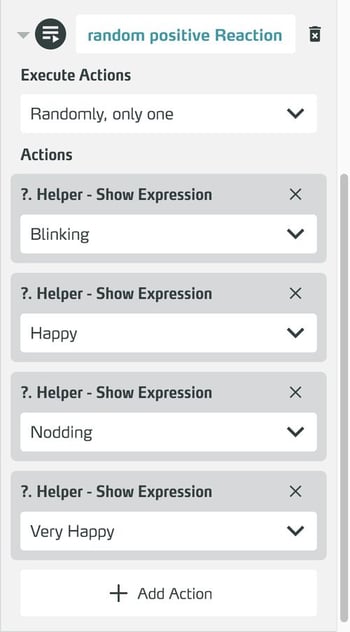
Legen Sie eine weitere Reaction an, die die Feedback-Funktion enthält und per Invoke Reaction die Zufallsreaktion auslöst.
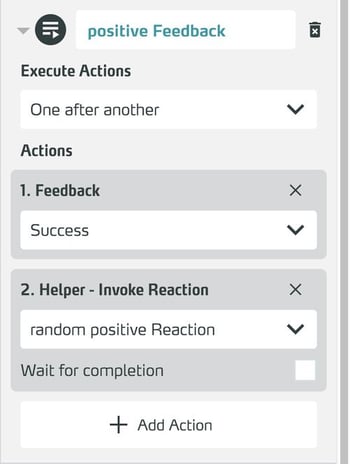
Diese Reaktion können Sie nun wieder per Invoke Reaction von jedem beliebigen Trigger aus aufrufen. So erhält der Nutzer beim Auslösen des Triggers mit nur einem Funktionsaufruf lebendiges – weil immer verschiedenes – Feedback.
Aktionen zur Steuerung des Helper Companion Moduls
Actions für den Helper Companion
- Appear at Position: Appear at Position ist eine Action, die den Helper Companion an einem zuvor angelegten Waypoint erscheinen lässt.
- Change Glow: Change Glow ist eine Action, welche die Farbe der Aura des Helper Companion temporär ändert.
- Invoke Reaction: Invoke Reaction ist eine Action, welche eine zuvor definierte Reaktion des Helper Companion auslöst.
- Show Expression: Show Expression ist eine Action, die den Helper Companion einen mimischen Ausdruck zeigen lässt.
- Speak: Speak ist eine Action, die den Helper Companion ein Audio-Asset abspielen lässt.
