Video is an asset that consists of a two-dimensional video and can be used as an individually created object in trainings.
 Basics
Basics
Use your own movies in 3spin Learning by uploading them as video assets.
You can easily use longer movie files as 3spin Learning supports streaming video and audio.
Work with 2 controllers when placing objects. If you grab an asset (3D model, image, video) with both controllers, you can scale it proportionally and rotate it precisely in all spatial directions.
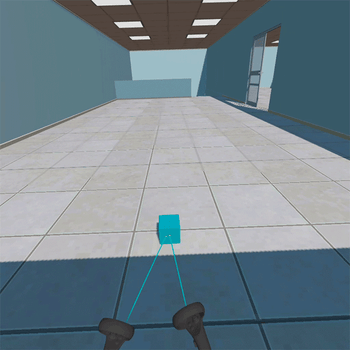
Technical information
File format: mp4
Resolution: 4K / HD (3840x1920 or 4096x2048) - maximum 8K
Video codec: H.264 & H.265
Data rate: 15 - 35 mbits
Audio codec: AAC, PCM
Device-specific recommendations:
Quest 1: 5K (5120x2560) max. 65 mbit/s
Quest 2: 7k (7200x3600) approx. 100 mbit/s
For (360°) videos placed normally in the room, 4K is quite sufficient, as this roughly corresponds to the technical resolution of the headsets.
You can either include a Video directly as a training object, or as the content of a hotspot using the Show Video action.
Working with the Video asset
The following functions are available for working with the Video asset.
Edit properties of a video asset
Select the object in the scene column.
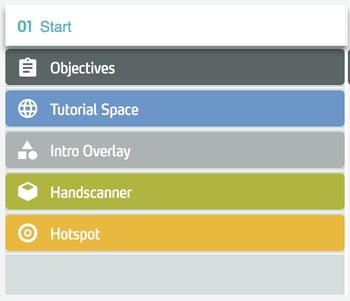
In the side panel, edit the properties of the object.
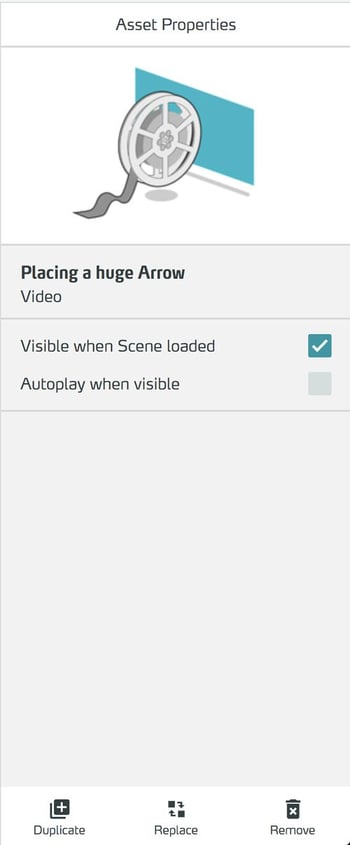
To set the visibility of the object at the beginning of the scene, check the Visible When Scene loaded checkbox. You can make invisible objects visible later using the Action Show Asset.

For global objects, you control the visibility for each scene directly in the scene column using the eye icon.

Use the Autoplay when visible checkbox to determine whether the video plays automatically as soon as it becomes visible (see also the Show Asset action). By default, this checkbox is off.

You can either include a Video directly as a training object, or as the content of a hotspot using the Show Video action.
