The Objects Hover Panel is an interface module of the WMS Styleguide 1.0, which is used to add objects to courses.
Basics
The Objects Hover panel lists available training objects in alphabetical order.
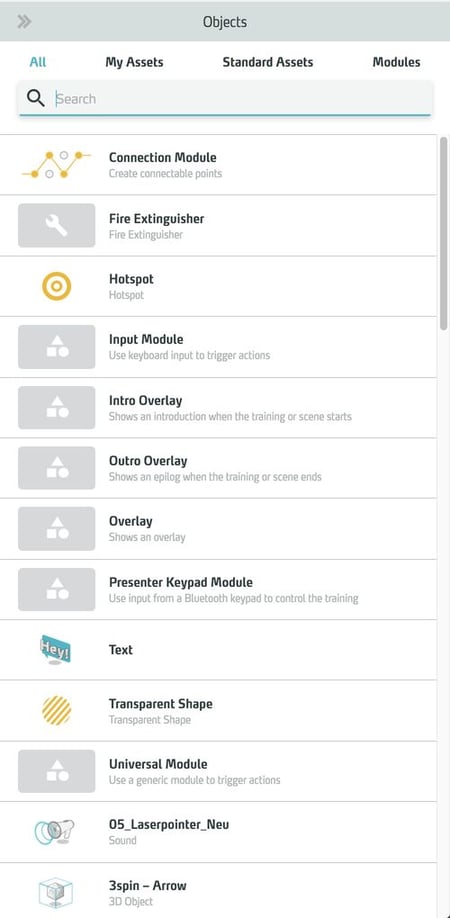
You can use the filters to display the objects by category.
- My Assets: Assets are (specially created) individual content objects for trainings.
- Standard Assets: standard assets are supplied objects for functions that are often needed in the creation of training.
- Modules: Modules are supplied objects that can be used to extend Trainings with various functionalities (e.g. context-sensitive display of information, storytelling, logical switches, etc.).
Working with the Objects Hover Panel
Opening the Objects Hover Panel
Open the Objects Hover Panel by clicking + Add Object at the end of a scene column.
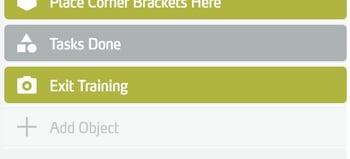
The Hover Panel appears on the right edge of the window in front of the side panel.
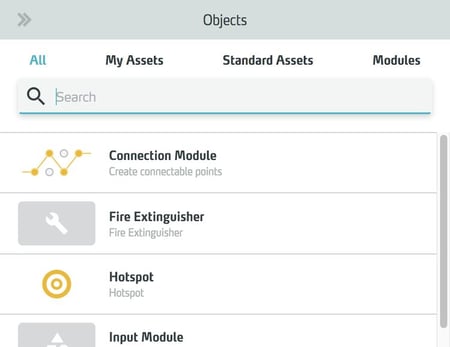
Open Objects Hover Panel for global objects
Open the Objects Hover Panel by clicking + Add Global Object in the global area of a scene column.
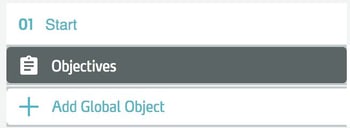
The Hover Panel appears on the right edge of the window in front of the side panel.
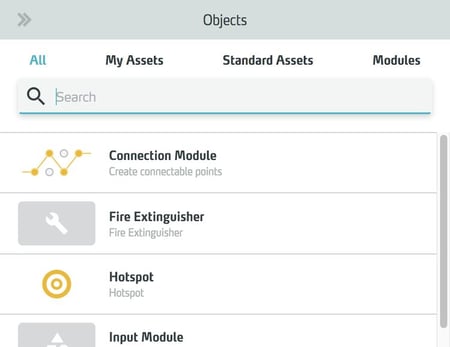
Searching for elements in the Objects Hover Panel
To search in the element list, enter the desired term or part of it in the search field.
The list will be filtered to elements whose name or description contains the entered search text.
Filtering the list of elements in the Objects Hover Panel
Click the desired object category in the category bar.

The list of elements is reduced to objects that belong to the selected category.
Filter item list in Objects Hover Panel to own assets
Click My Assets in the category bar.

The item list is reduced to your own Assets.
Filter Item List in Objects Hover Panel to Default Assets
Click Standard Assets in the category bar.

The item list is reduced to the supplied Standard Assets.
Filter the list of elements in the Objects Hover Panel to modules
Click Modules in the category bar.

The item list is reduced to the supplied modules.
Selecting an object in the Objects Hover Panel
Click an object in the list to select it.
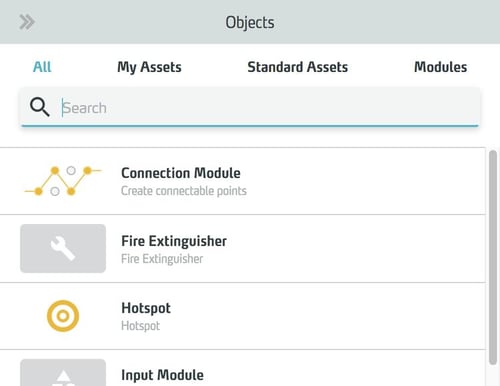
The selected object is added and the Hover Panel closes automatically.
Closing the Objects Hover Panel
Click the Close button in the upper left corner or anywhere outside the Hover Panel.

The Hover Panel will close without selecting any item.
