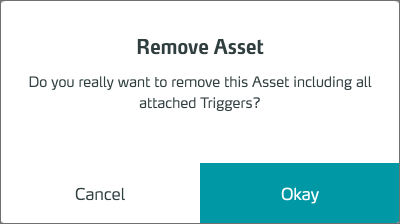Scene objects are Training contents, i.e. the content objects of the Scenes of a Training.
Basics
There are three types of scene objects that can be added to a scene:
- Assets: Assets are (specially created) individual content objects for courses.
- Standard Assets: standard assets are supplied objects for functions that are often needed in the creation of courses.
- Modules: Modules are supplied objects that can be used to extend Trainings with various functionalities (e.g. context-dependent display of information, storytelling, logical switches, etc.).
In principle, all scene objects can be used in all types of training. The only exception is the environment assets, which are determined by the type of training.
All objects can be provided with interactivity by assigning triggers that trigger actions.
Long labels can be truncated in the WMS - but they are displayed in full in the browser tooltips. To see the tooltips, simply hover the mouse pointer over an element.
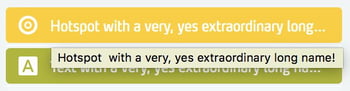
Tooltips appear for all titles (Training, Scene, Objects) and all descriptions (e.g. Training Description and Scene Description).
Insert objects
All contents of courses are called objects.
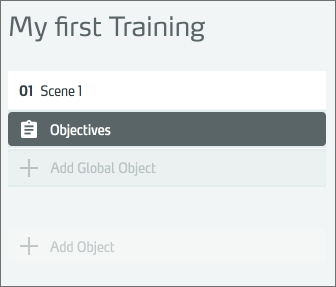
Related elements
Working with objects
The functions listed below are generally available for working with objects. For specific instructions, please consult the pages on the object types Assets, Standard Assets, and Modules.
Adding an object to a scene
Open the Objects Hover panel by clicking + Add Object at the end of a scene column.
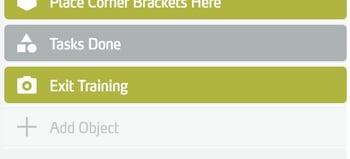
The Hover Panel appears on the right edge of the window in front of the side panel.
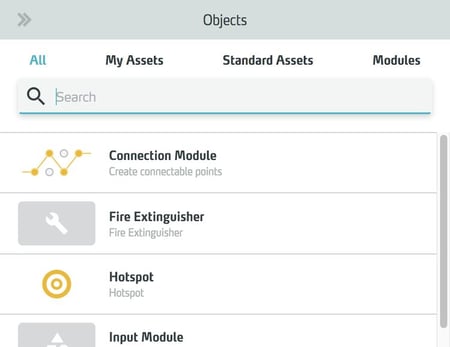
Adding global objects
You can also add objects globally - i.e. valid in every scene of a training. To do this, click the Add Global Object function at the top of a scene column directly below the Objectives.
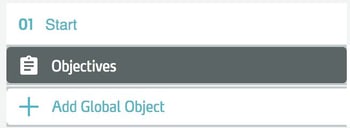
Then select the desired object in the hover panel on the right to add it to the training.
Global objects are useful for training content that is to appear in several scenes, e.g. a 3D environment in which several scenes of the training take place. However, you should note the following when using global objects:
- Objects that are set to FreeToMove automatically acquire physical properties, causing them to fall to the ground. Since 360° environments have no floor, they would fall to the bottomless pit unless you add a manual floor. The objects will not become visible again even through a scene change, since their position is preserved beyond the scene change. Therefore, it is important to make global FreeToMove objects visible only in 3D scenes with a floor. They should be hidden in all 360° scenes.
- Do not use global objects that are visible in both 3D scenes and 360° scenes with the 360° Monoscopic setting. The positioning systems for these scene types are different, so the objects would jump in position when the scene changes. If you want to use an object globally and in both scene types, add it twice if necessary and switch its visibility depending on the scene type.
- Do not place objects that you want the user to be able to move freely (Free to Move setting) in scenes with the 360° Monoscopic setting first. There, objects can only be positioned at a certain distance from the viewer, namely just before the spherical envelope of the panorama. Otherwise, the user would not be able to hit the objects with the controller due to the lack of stereoscopic vision. Global objects that appear first in a monoscopic 360° scene "inherit" the position constraint for subsequent scenes as well. So if your training starts with a 360° monoscopic scene and later switches to 3D scenes with moving objects, be sure to hide these objects in the 360° scene.
- The When Activated trigger only works for global objects if the object is actually deactivated, i.e. not visible, when the scene starts. For example:
- You use a Universal Module as a global object that is initially invisible and to which you have assigned the When Activated trigger. Later in the scene, you activate it with the Activate Module action - the trigger works as expected. If you want the module to process its actions again when activated in the next scene, you have to deactivate it again before the scene change. Good practice at this point is to let the module deactivate itself after executing its actions by inserting Deactivate Module as the last action, and specifying This Module as the target.
- If you use the Intro Overlay module as a global object, you don't have to worry about this, because it will deactivate itself when you click the Okay button. So it will automatically change the scene in the deactivated state, will be automatically activated after the scene change - and the When Activated Trigger will trigger again.
- If you use the Outro Overlay module as a global object, hide it in every scene, otherwise it would be visible right at scene start, which obviously contradicts the idea of an outro.
For more information on handling triggers and actions, see Add interaction.
Select object in the Hover Panel
After clicking on one of the Add buttons, the hover panel (link!) will appear on the right side of the window.
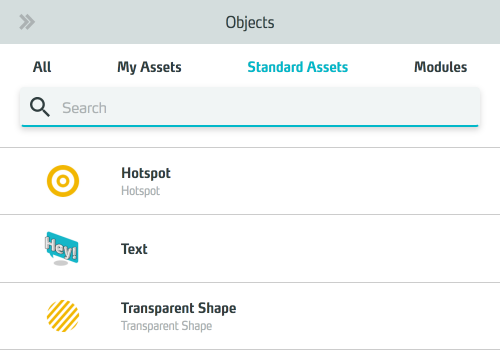
Click here on the desired object and it will be inserted directly into your training.
Editing the properties
Select the object in the scene column.
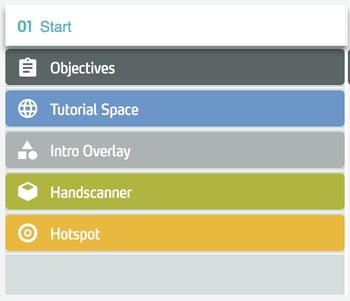
In the right side panel, edit the properties of the object.
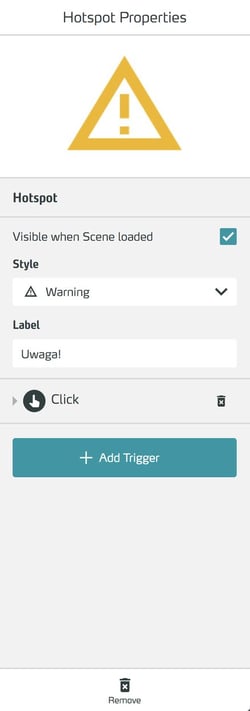
Editing the name of an object
Objects are inserted with their default (asset) name, but you can change the names of all objects. And if you use the same object, such as a hotspot, multiple times, you should also give each object a unique name so that you can easily identify it later (e.g. when placing it (link!)).
To edit the name of the object, click in the name field in the side panel, assign a name and confirm with the Okay button.
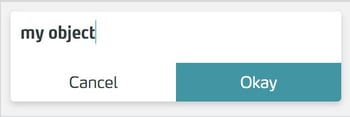
Long labels can be truncated in the WMS - but they are displayed in full in the browser tooltips. To see the tooltips, simply hover the mouse pointer over an element.
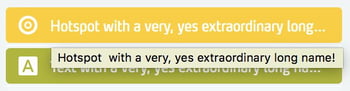
Tooltips appear for all titles (Training, Scene, Objects) and all descriptions (e.g. Training Description and Scene Description).
Set visibility at the beginning of a scene
To set the visibility of the object at the beginning of the scene, check the Visible When Scene loaded checkbox. You can make invisible objects visible later using the Action Show Asset.

For global objects, you control the visibility for each scene directly in the scene column using the eye icon.

You can also add triggers and actions, and make other object-specific settings.
Duplicate, replace or delete objects

Duplicate
Duplicates an existing object together with its configuration. This means that all settings, triggers and actions are also copied to the new object.
If you have already placed the object in the virtual space (link!), the position and scaling will also be copied to the new object.
Replace
With this function you can replace an existing object with another asset. The existing configuration is retained for the new asset.
Use cases for the Replace function can be for example:
- You want to replace a fully configured Hotspot (Link!) with a Transparent Shape (Link!) because you need a larger interactive area.
- You want to add an updated version of a 3D asset to an existing course.
Note that an asset can only be replaced by an asset of the same type, so you cannot, for example, replace a 3D Object (Link) with a Sound (Link).
Remove
Deletes an object permanently from the training. To prevent accidental deletions, a confirmation prompt is displayed.