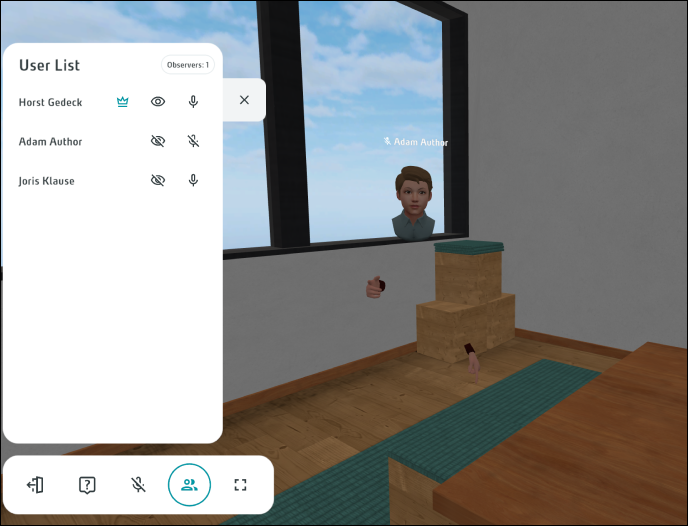In diesem Artikel erfahren Sie, wie Sie die 3spin Learning App auf einem Windows PC verwenden können.
Die 3spin Learning Desktop App stellt Ihnen beim Start drei Modi zur Auswahl.
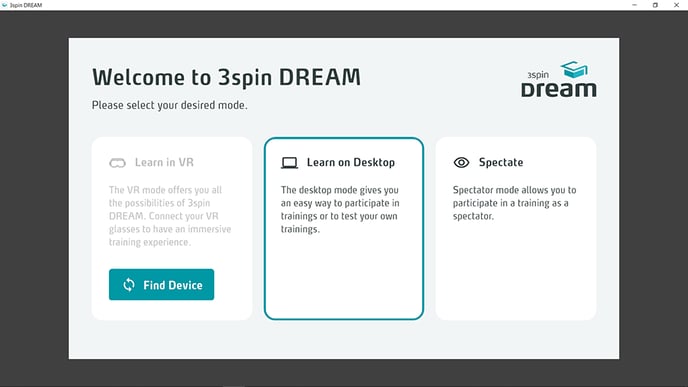
Wählen Sie den gewünschten Modus durch Klick auf die entsprechende Kachel aus.
Falls Sie die App noch nicht installiert haben, finden Sie hier die Installationsanleitung.
Learn in VR
Verwenden Sie diesen Modus, wenn Sie ein PC-gestütztes Headset (bspw. HTC Vive) über Steam VR verwenden.
Wenn ein geeignetes Headset angeschlossen ist, klicken Sie auf die Kachel Learn in VR, um die App auf Ihrem Headset zu starten.
Wird erst nach dem App Start ein Headset angeschlossen oder es wurde noch nicht erkannt, drücken Sie den Button Find Device. Bei erfolgreicher Suche wird die Kachel Learn in VR aktiv und kann nun als Modus ausgewählt werden.
Zur Bedienung der App in einem Headset finden Sie in folgenden Artikeln nähere Informationen:
- App starten und sich anmelden
- Trainings synchronisieren und auswählen
- Navigation und Interaktion in einem Training
- (für Autoren) Objekte im virtuellen Raum platzieren
Learn on Desktop
Dieser Modus stellt Ihnen den vollen Funktionsumfang der App auf Ihrem PC zur Verfügung. Sie können also als Learner allein oder gemeinsam im Netztwerk Trainings ausführen. Wenn Sie über einen Autoren-Account verfügen, können Sie Ihre Trainings auch am PC editieren.
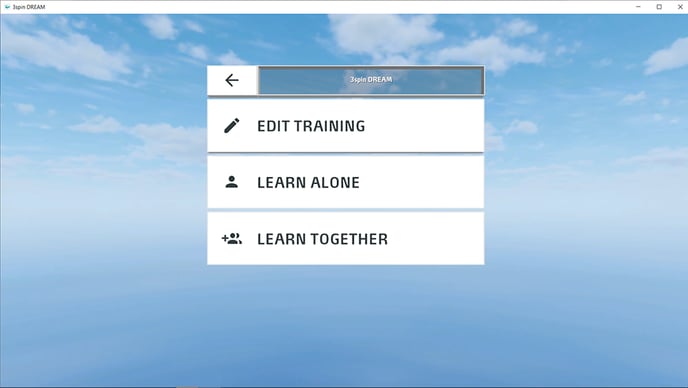
Einziger Unterschied – neben der deutlich geringeren Immersion – ist die Bedienung. Am PC bedienen Sie die App natürlich mit Maus und Tastatur.
Die folgende Tabelle zeigt, wie sie die Funktionen der App am PC nutzen.
Bewegung
| Funktion | Interaktion / Taste |
| Umschauen | Klicken und ziehen mit Maus |
| Vorwärts gehen | W oder Pfeil hoch |
| Rückwärts gehen | S oder Pfeil nach unten |
| Seitwärts gehen nach links | A oder Pfeil nach links |
| Seitwärts gehen nach rechts | D oder Pfeil nach rechts |
| Teleport | Doppelklick mit linker Maustaste auf eine freie Stelle am Boden |
Interaktion
| Funktion | Interaktion / Taste |
| Objekte oder Hotspots anklicken |
Klick mit linker Maustaste auf das Objekt |
| Bewegliche Objekte greifen und bewegen | Mit linker Maustaste auf das Objekt drücken, gedrückt halten und die Maus bewegen. |
| Gegriffenes Objekt heranholen / wegschieben | Mausrad |
| Bewegliches Objekt aufnehmen | Rechtsklick auf das Objekt |
| Aufgenommenes Objekt ablegen | Rechtsklick auf die Stelle, an der das Objekt abgelegt werden soll |
| Blickhöhe umschalten (normal / niedriger) | C |
| Mausmodus umschalten (Mauszeiger / Umschauen)* | SPACE |
| Menü ein- / ausblenden | CTRL |
* Im Modus Umschauen steuert die Maus die Blickrichtung, im Modus Mauszeiger bewegt sich der Mauszeiger auf der Fläche des Bildschirms. Nutzen Sie diesen Modus bspw. als Autor, wenn Sie Objekte in der Szene platzieren.
Observer
Dieser Modus ist vor allem für Trainer gedacht, die Lernende beim Absolvieren eines Trainings begleiten. Er ermöglicht die Teilnahme an einem Netzwerktraining als passiver Beobachter.
Der Observer Mode zeigt ihnen das Training aus der Sicht eines aktiven Nutzers.
Sie können diesen Modus auch verwenden, um einen Livestream aus einer laufenden Lerneinheit anzuzeigen.
Als Beobachter an einer Lern-Sitzung teilnehmen
Führen Sie die folgenden Schritte aus, um als Observer ein Training zu beobachten:
- Starten Sie die App und klicken Sie die Kachel Observe.
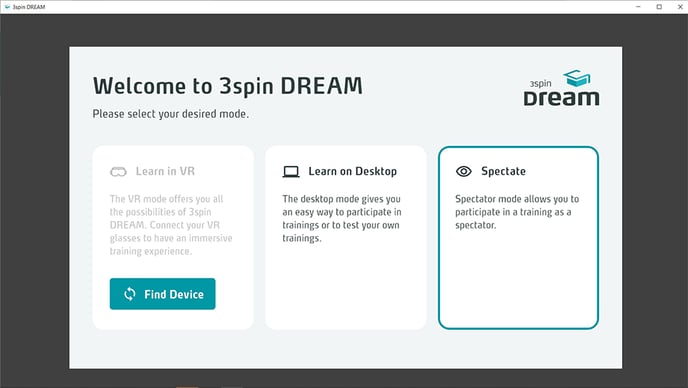
- Stellen Sie sicher, dass auf einem anderen Gerät eine Unit Raum im Netzwerk-Modus ("Learn Together") gestartet ist.
- Navigieren Sie zur selben Unit.
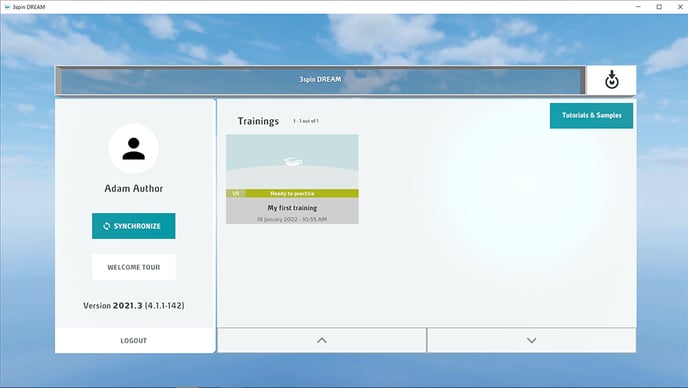
- Betätigen Sie im folgenden Screen den Button LEARN TOGETHER.
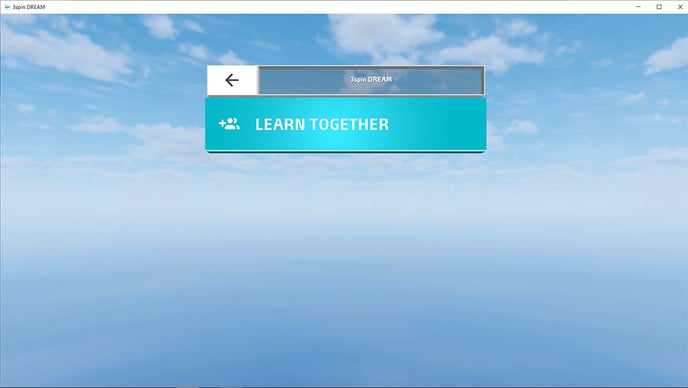
- Betreten Sie den Netzwerk-Raum durch Klick auf die entsprechende Kachel.
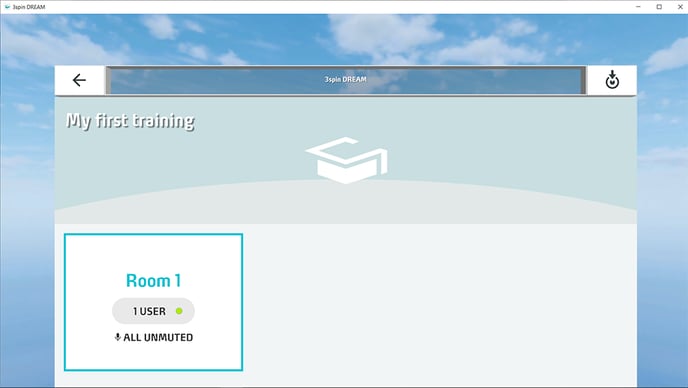
Wechseln zwischen den Kameras der Teilnehmer
Um zur Ansicht eines anderen aktiven Teilnehmers zu wechseln, öffnen Sie zunächst das Menü mit der STRG-Taste.
Klicken Sie auf das Teilnehmer-Icon um die Liste der Teilnehmer zu sehen.
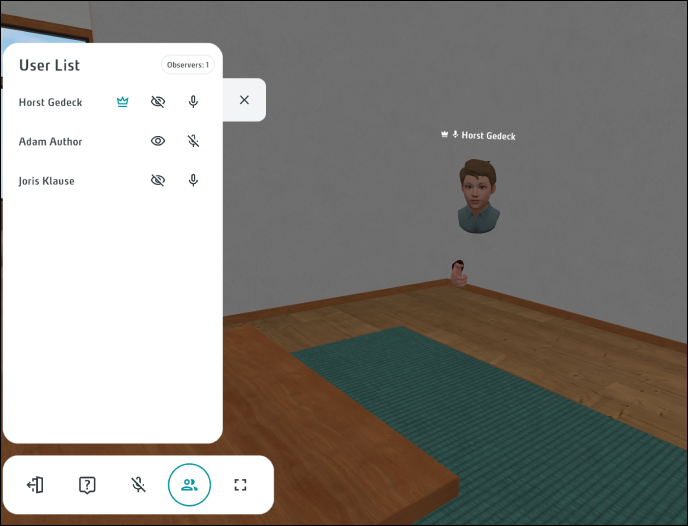
Wählen Sie durch Klick auf das Beobachtungs-Icon den Nutzer aus, dessen Kamera Sie sehen wollen.