Learning Units sind die Kern-Elemente der 3spin Learning-Plattform. Sie werden im Web Management System (WMS) erstellt und in der 3spin Learning App genutzt. Lesen Sie hier, wie Sie Units anlegen, konfigurieren und zur Nutzung freigeben.
Grundlagen
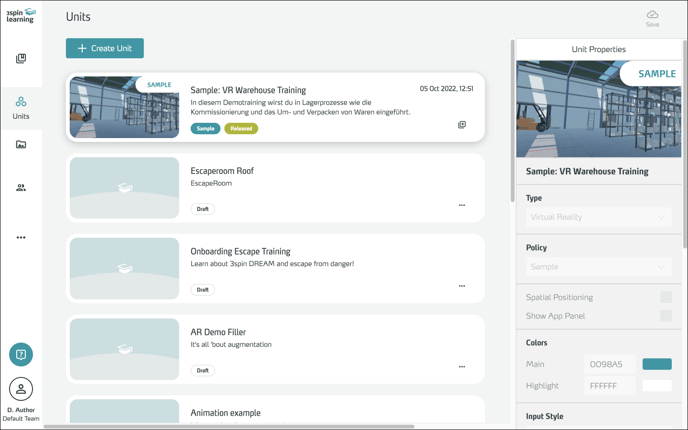 Units sind die zentralen Elemente der 3spin Learning Plattform. Sie beherbergen Ihre Lerninhalte in Form von Assets. Diese Assets können Sie mit Interaktion und Logik versehen. Und Sie können Ihre Inhalte didaktisch sinnvoll in verschiedene Szenen untergliedern. So gestalten Sie spielend leicht auch komplexe Lerninhalte für eine optimale Lernerfahrung und nachhaltigen Lernerfolg.
Units sind die zentralen Elemente der 3spin Learning Plattform. Sie beherbergen Ihre Lerninhalte in Form von Assets. Diese Assets können Sie mit Interaktion und Logik versehen. Und Sie können Ihre Inhalte didaktisch sinnvoll in verschiedene Szenen untergliedern. So gestalten Sie spielend leicht auch komplexe Lerninhalte für eine optimale Lernerfahrung und nachhaltigen Lernerfolg.
Hinweis zur Benennung:
Units hießen in früheren Versionen Trainings. Diese Namensänderung ist möglicherweise noch nicht in allen Artikeln des Help Center nachvollzogen. Das dort beschriebene Wissen gilt aber auch für Units.
Die drei Arten von Units
Die drei Arten von Units unterscheiden sich nach ihrem Ausgabeformat. Dieses wiederum bestimmt den Grundaufbau einer Unit. Bspw. brauchen AR-Units keine Umgebung, da sie in der physischen Realität stattfinden – VR- und 360°-Units hingegen schon. Sie können jedoch grundsätzlich alle Inhalte und Funktionen in allen Arten von Units verwenden.
| Art der Units | 360° | VR | AR |
| Definition | Lernen auf Basis von 360°-Bildern oder -Videos | Lernen in in Echtzeit-3D | Lernen in der echten Welt mit Augmented Reality |
| Wiedergabe | Einfaches VR-Gerät | VR-Gerät für Echtzeit-3D, bspw. HTC Vive, Meta Quest 2, Pico Neo 3 | AR-Gerät, bspw. Microsoft Hololens |
| Interaktion | Controller | Controller | Hände |
| 360°-Bilder oder 360°-Videos | |||
| 3D-Umgebung | |||
| 2D Bilder, Videos, Text | |||
| 3D Objekte |
|
||
| Sound |
Beachten Sie, dass 360°-Units auf der Basis sphärischer Panoramen funktionieren – vorstellbar als Kugeln, deren Innenseite mit Fotos bezogen ist. Daher gibt es dort keine Physik und Objekte können nur in einem gewissen Abstand vom Betrachter platziert werden, da es sonst zu unerwünschten Parallaxen-Effekten käme (Objekte verschieben sich durch Kopfbewegung optisch vor dem Hintergrund).
Das Draft-System: Entwürfe und Veröffentlichungen von Lerneinheiten
Wenn Sie eine Unit erstellen oder bearbeiten, wird sie zunächst als Entwurf gespeichert. Um sie in einem Kurs zu verwenden (also an Ihre Lernenden bereitstellen), muss sie veröffentlicht werden.
In welchem Status sich eine Unit befindet, erkennen Sie am entsprechenden Label Draft oder Release.
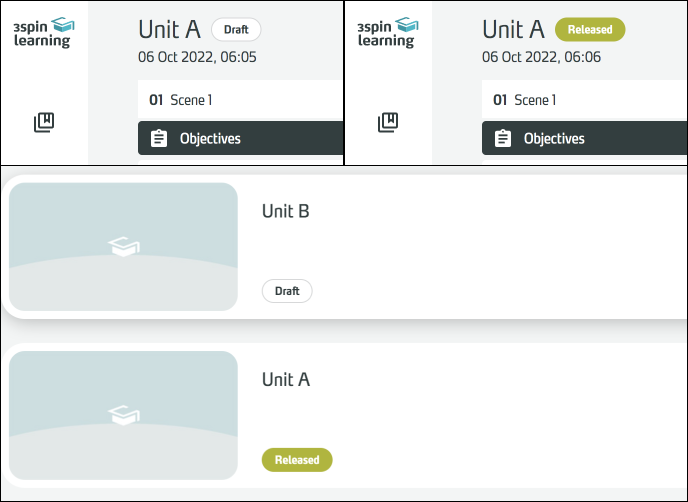
Natürlich können Sie auch bereits veröffentlichte Units weiter bearbeiten. Dies bleibt ohne Folgen für die Kurse, die diese Unit verwenden, denn dort wird jeweils nur die zuletzt veröffentlichte Version angezeigt. Erst wenn Sie eine bearbeitete Unit erneut veröffentlichen, wird diese neue Version in den Kursen angezeigt.
Mit diesem Drafting-System können Sie also in Ruhe Ihre Lerninhalte weiterentwickeln, bis sie reif für die Veröffentlichung sind, und dann die neue Version mit einem Klick freigeben. An den Kursen müssen Sie keine weiteren Einstellungen vornehmen, da diese automatisch die letzte veröffentlichte Version der verwendeten Units anzeigen.
Performance der Endgeräte beachten!
Da die Units über das Web verteilt und zumeist auf mobilen Endgeräten (Meta Quest oder Microsoft HoloLens) mit begrenzter Leistung wiedergegeben werden, sollten Ihre Trainings möglichst performant sein. Units, die sehr lange laden oder gar ein Endgerät zum Absturz bringen, frustrieren Ihre Nutzer und gefährden den gewünschten Lernerfolg. Mobile Endgeräte wie Meta Quest und HoloLens haben einen sehr begrenzten Runtime Speicher. Zu große Units überfordern das Endgerät und können zu Abstürzen führen.
Die folgenden Hinweise helfen Ihnen, Ihre Units optimal anzulegen:
- Große Unit-Dateien bewirken eine lange Ladezeit beim Starten der Unit. Um ein reibungsloses Lernerlebnis zu gewährleisten, werden vor dem Start alle Objekte vorgeladen. Vor allem die Nutzung von vielen Global Objects kann diese Zeit verlängern und verzögert damit den Start.
- Große Datenmengen für einzelne Assets (zu hoch aufgelöste Filme oder Bilder, 3D Modelle mit zu vielen Polygonen oder zu großen Texturen) und damit eine große Unit-Datei kann den Download auf das Endgerät verzögern und eventuell abbrechen lassen.
- Verwenden Sie möglichst effiziente und optimierte Assets.
- Audiodateien sollten am besten in einem der komprimierten Formate verwendet werden (MP3, AAC). WAV Dateien sind sehr groß und sollten nur in Ausnahmefällen eingesetzt werden.
- Bei 360° Bildern sollte besser JPG als PNG verwendet werden. Die von uns empfohlene Auflösung liegt bei 4k.
- Bilder (JPG oder PNGs mit Transparenz) sollten bei Lerneinheiten für mobile Geräte wie Meta Quest und HoloLens nicht größer als 1024x1024 Pixel groß sein. Positionierte Bilder können in der App skaliert werden. Ohne Skalierung werden Bilder mit einer Auflösung von 2048 px pro Meter dargestellt (ein Bild mit einer Breite von 1024 px wird also 50cm breit dargestellt. Sie können Bilder getrost größer skalieren, denn bei der voreingestellten Auflösung lässt sich die Pixelung erst erkennen, wenn Sie wirklich nah an das Bild herangehen.
- Für Videos ist die HD Auflösung völlig ausreichend, oft sogar die einfache 720p Auflösung. Die Video Objekte können ebenfalls skaliert werden.
- 3D Objekte können sehr schnell sehr komplex werden. Bitte beachten Sie bei der Erstellung die Guidelines zur Erstellung von 3D Assets. Polygonanzahl, Texturen und Collider sind hier wichtige Stellschrauben.
Arbeiten mit Units
Für die Arbeit mit Units stehen Ihnen folgende Funktionen zur Verfügung:
Eine neue Unit erstellen
Klicken Sie oben in der Unit-Übersicht auf Create Unit.
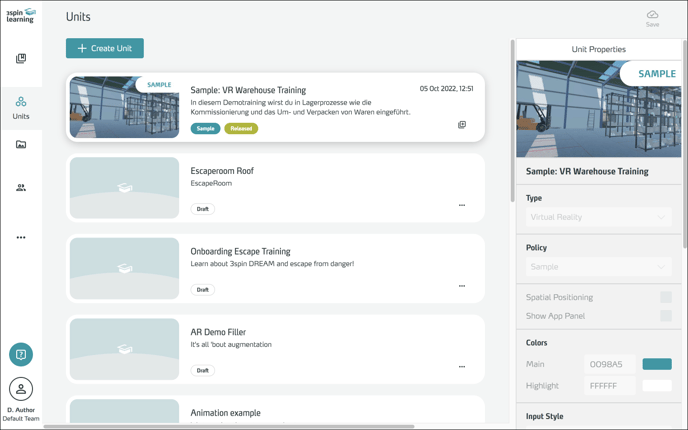
Geben Sie der neuen Unit im nachfolgenden Dialog einen Titel und legen Sie die Art der Unit fest.
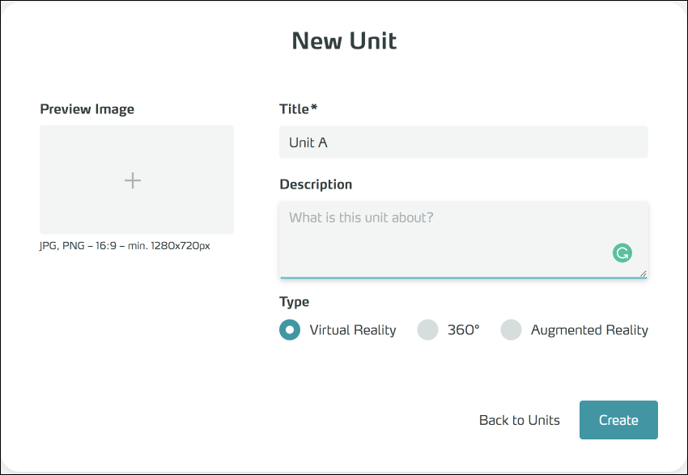
Optional können Sie auch hier schon ein Vorschau-Bild und eine Beschreibung einfügen.
Diese Einstellungen können Sie auch beim Bearbeiten einer Unit wieder ändern.
Bestätigen Sie mit Create. Ihre Unit wird nun angelegt und Sie befinden sich im Bearbeitungsmodus.
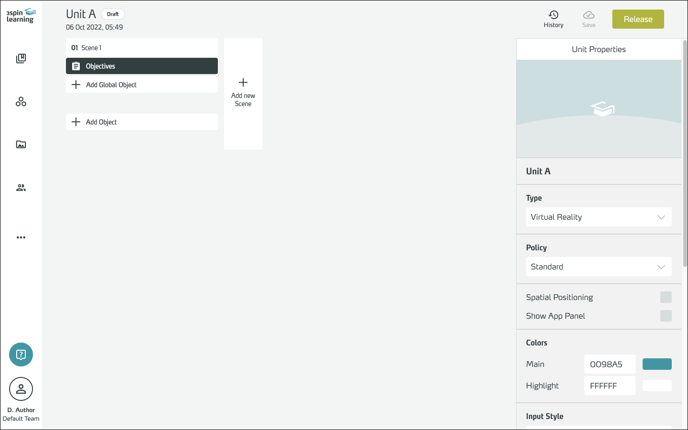
Die Eigenschaften einer Unit bearbeiten
Preview Image – Vorschaubild
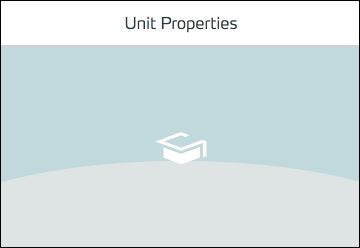
Um Ihrer Unit ein Vorschaubild zu geben, klicken Sie in das Feld des Bildes.
Wählen Sie im folgenden Dialog eine Bilddatei aus, um sie auf den Server hoch zu laden.
Das Bild sollte im Seitenverhältnis 16:9 vorliegen und eine Breite von mindestens 1280 px haben.
Das Vorschaubild wird in der Unit-Übersicht im WMS angezeigt, sowie in der Unitauswahl der 3spin Learning App.
Name

Um den Namen einer Unit zu bearbeiten, klicken Sie in das Namensfeld.
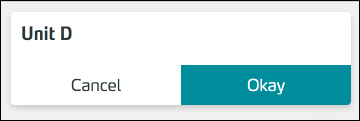
Geben den gewünschten Namen ein und bestätigen mit Okay.
Type – Art der Unit
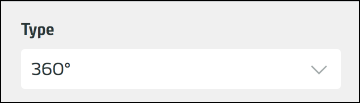
Wählen Sie aus dem Dropdown Type die gewünschte Art der Unit aus.
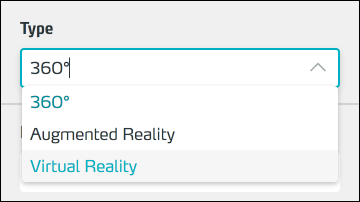
Policy – Richtlinie zur Verwendung der Unit
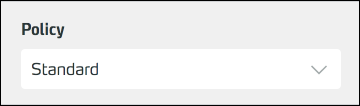
Diese Einstellung ist für spätere Ausbaustufen angelegt und aktuell noch nicht aktiv
Settings – Einstellungen
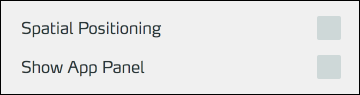
Spatial Positioning
Mit der Option Spatial Positioning können Sie festlegen, dass der virtuelle Raum einer Unit fest im Realraum verankert wird. Verwenden Sie diese Option bspw. für 360°-Units, um ein absolutes "Vorne" festzulegen, dass über alle Szenen hinweg gilt, egal welche Blickrichtung der Nutzer beim Start einer neuen Szene hat. Oder für (kleinere) VR-Units, die in einem realen Raum stattfinden (HTC Vive); in denen ein Nutzer also umherlaufen, aber nicht teleportieren soll.
Für AR Units ist Spatial Positioning immer aktiviert, da diese immer im Realraum stattfinden.
Um die Position des virtuellen Raumes im realen Raum festzulegen, verwenden Sie die Funktion Set World Anchor in der App.
Show App Panel
Mit der Option Show App Panel bestimmen Sie, ob das App Panel bei Ausführung einer Unit initial sichtbar oder unsichtbar ist.
Diese Einstellung wird nicht mehr verwendet, da es das App Panel im Lernmodus nicht mehr gibt.
Colors – Farben
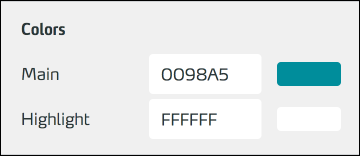
Mit der Anpassung des Farbschemas können Sie eine Unit visuell (bspw. passend zu Ihren Hausfarben) anpassen.
Die Main Color wird als Hauptfarbe für die Hotspot-Kugeln (generic-Variante) verwendet.
Die Highlight Color wird zur Auszeichnung von Hotspots in allen Varianten beim Klicken, also im Active-State verwendet.
Um eine Farbe anzupassen geben Sie einen hexadezimalen Farbwert ein oder klicken in eines der Farbfelder, um den Farbwähler Ihres Browsers zu verwenden.
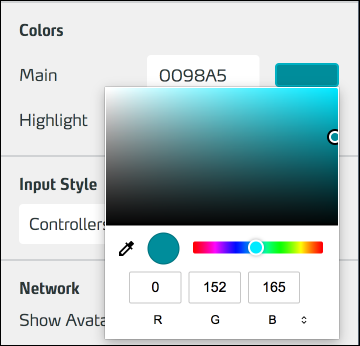
Input Style – Interaktions-Stil
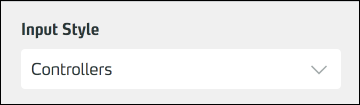
Unter Input Style wählen Sie per Dropdown, ob in der Unit die Controller des VR Headsets oder stattdessen Hände angezeigt werden sollen.
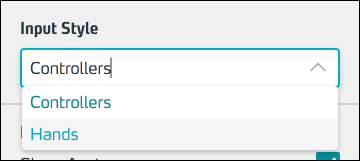
Diese Einstellung hat natürlich keine Auswirkung auf AR-Units, in denen immer die natürlichen Hände zu sehen sind.


Network – Einstellungen für das gemeinsame Lernen
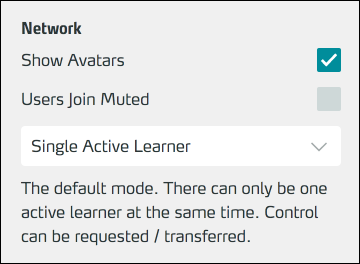
Unter der Überschrift Network finden sich Einstellungen die bestimmen, wie Nutzer den Modus Learn Together erleben:
Die Option Show Avatars bestimmt, ob andere Nutzer als Avatare angezeigt werden oder nicht. Deaktivieren Sie diese Option bspw. für eine AR Unit bei dem sich die Teilnehmer im selben physischen Raum befinden.
Teilnehmer erscheinen in blauer Farbe, derjenige der die Kontrolle hat, erscheint in grüner Farbe.
![]()
![]()
Die Option Users Join Muted gibt an, ob Nutzer beim Betreten eines Netzwerk-Raumes initial stumm geschaltet sind. Die Stummschaltung kann während der laufenden Unit aufgehoben werden.
Im Dropdown können Sie wählen, ob beim gemeinsamen Lernen nur der kontrollhabende Benutzer (Single Active Learner) oder alle (Multiple Active Learners) mit den Inhalten interagieren können.
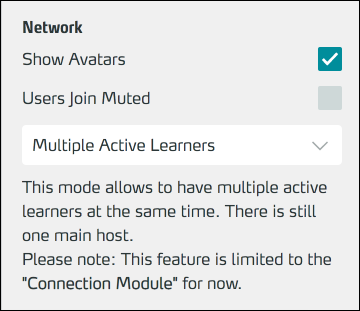
Diese Einstellung wirkt sich bis dato ausschließlich auf das Connection Module aus.
Description – Beschreibung
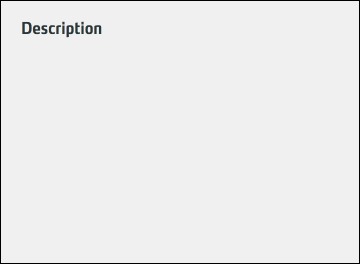
Um Ihrer Unit eine Beschreibung hinzuzufügen oder diese zu bearbeiten, klicken Sie in das Feld Description.
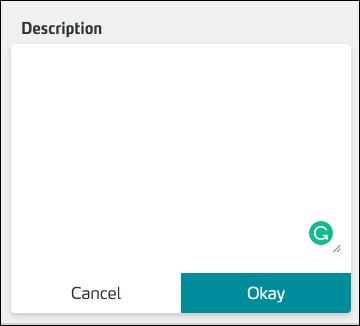
Bearbeiten Sie die Beschreibung und bestätigen Sie anschließend mit Okay.
Sie können die Beschreibung über das Modul Intro Overlay automatisch in Ihrer Unit anzeigen lassen.
Assigned for Editing – Unit-Autoren die Berechtigung zum Bearbeiten geben
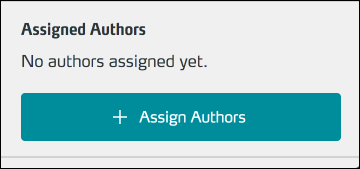
Während Autoren und Administratoren alle Units bearbeiten können, kann ein Limited Unit Author nur die Units bearbeiten, denen er zugewiesen ist.
Zum Zuweisen klicken Sie auf Assign Authors, und markieren in der Liste die User, denen Sie Bearbeitungsrechte an dieser Unit geben wollen. Bestätigen Sie zu Zuweisung mit Assign to Unit.
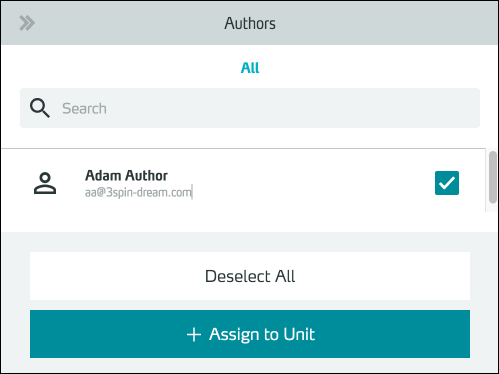
Nun sehen Sie die zugewiesenen Autoren im Eigenschaftsfeld.
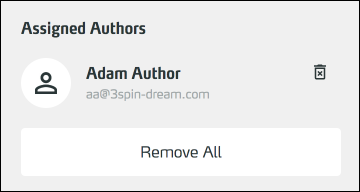
Zum Entfernen eines Autors klicken Sie das Papierkorb-Icon neben dem Namen des Autors.
Mit Remove All entfernen Sie allen zugewiesenen Autoren das Recht zur Bearbeitung dieser Unit.
Eine vorhandene Unit bearbeiten, duplizieren oder löschen
Markieren Sie (durch Hover oder Mausklick) eine Unit in der Übersicht.
Eine Unit bearbeiten
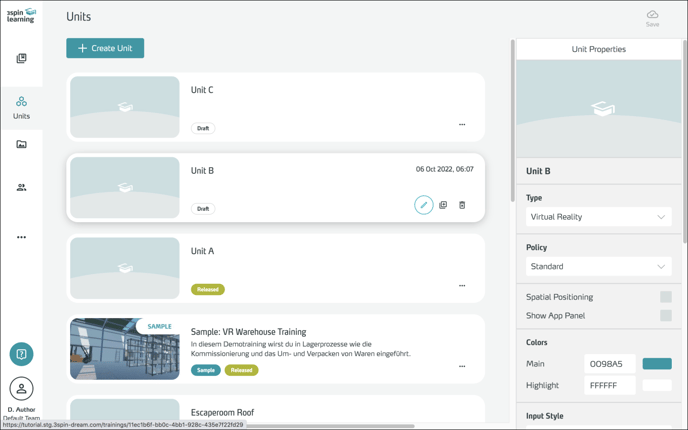
Um in den Bearbeitungsmodus zu gelangen, klicken Sie auf das Stift-Icon oder Doppelklicken Sie die Kachel der Unit.
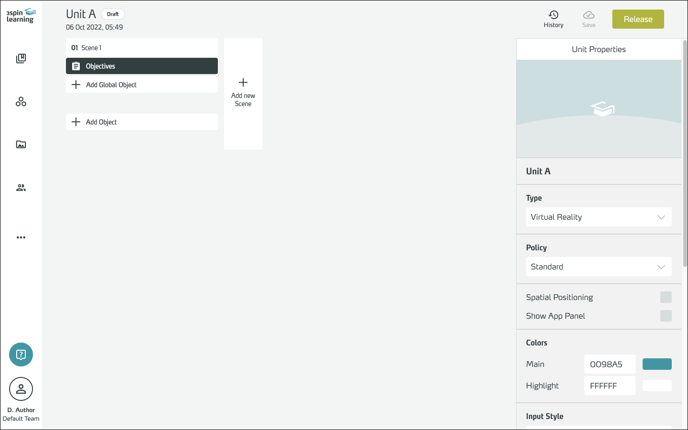
Hier können Sie weitere Szenen erstellen oder Inhalte einfügen und konfigurieren.
Eine Unit duplizieren
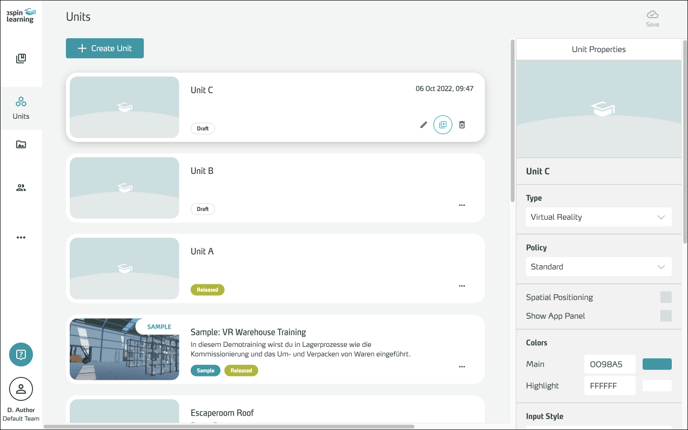
Klicken Sie auf das Duplizieren-Icon der gewünschten Unit.
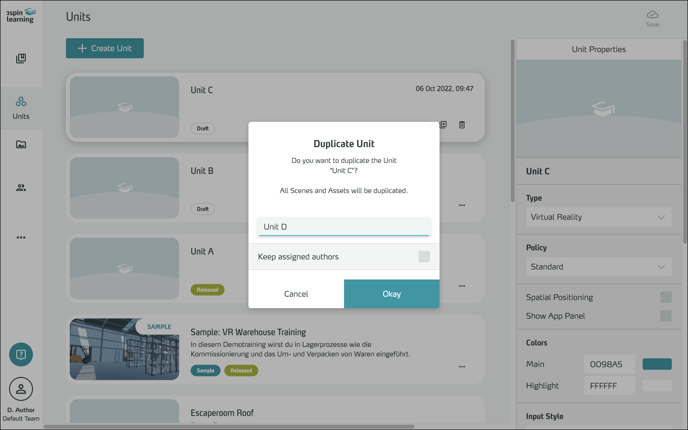
Geben Sie dem Duplikat einen Titel und entscheiden Sie, ob Sie die zugewiesenen Unit-Autoren übernehmen möchten. Bestätigen Sie mit Okay.
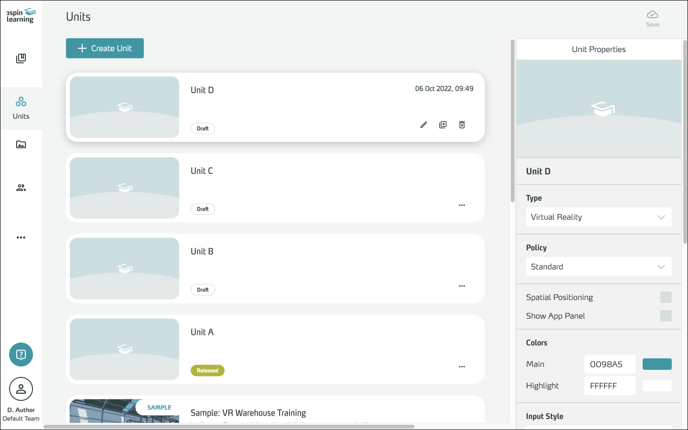
Die neue Unit wird Ihnen nun in der Unit-Übersicht angezeigt.
Eine Unit löschen
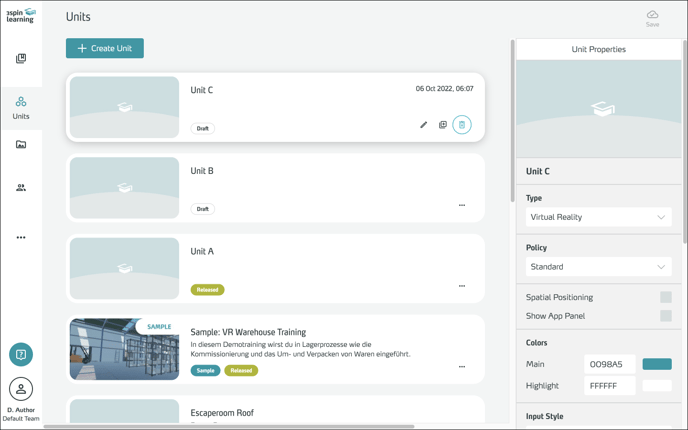
Klicken Sie auf das Papierkorb-Icon der Unit, die Sie löschen möchten.
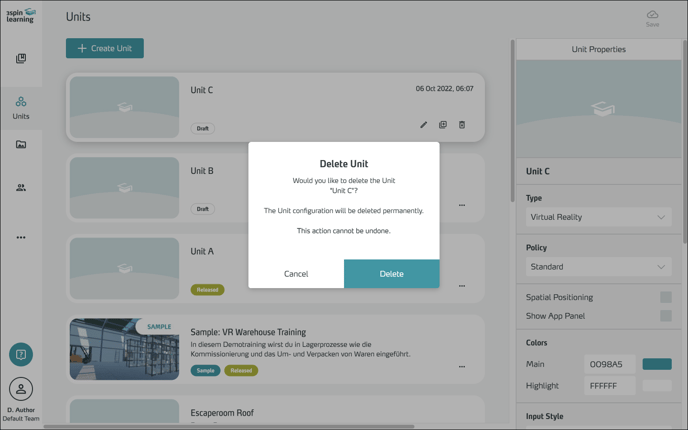
Bestätigen Sie das Löschen durch Klick auf Delete.
Eine neue Version speichern oder zu einer alten Version zurückkehren
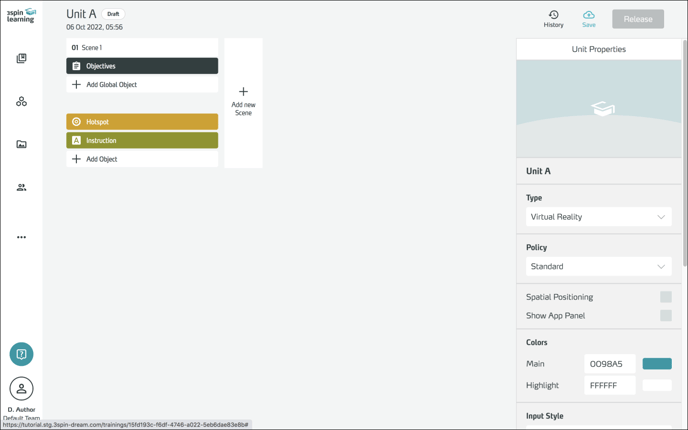
Zum Speichern Ihrer Änderungen klicken Sie auf das Save-Icon am rechten oberen Rand.
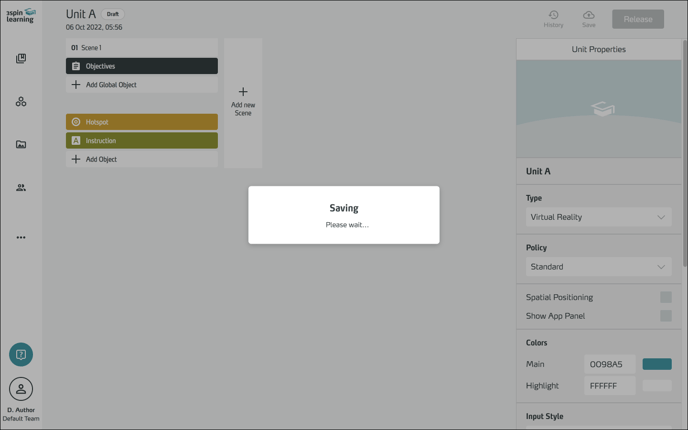
Durch das Speichern wird die aktuelle Version der Historie hinzugefügt.
Um zu einer älteren Version zurückzukehren, klicken Sie auf das History-Icon.
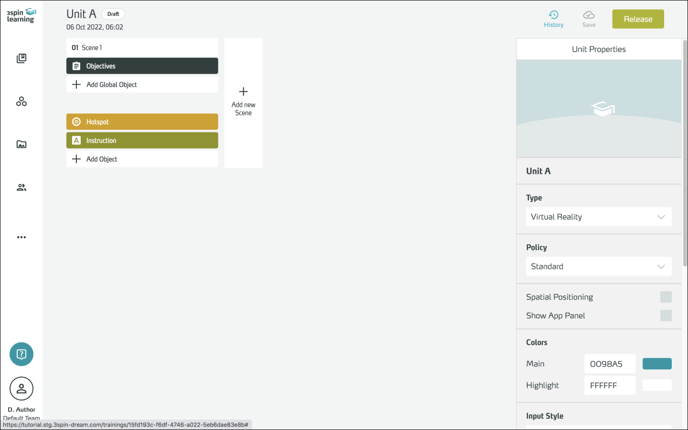
Wählen Sie in der Version History die Version aus, zu der Sie zurückkehren möchten.
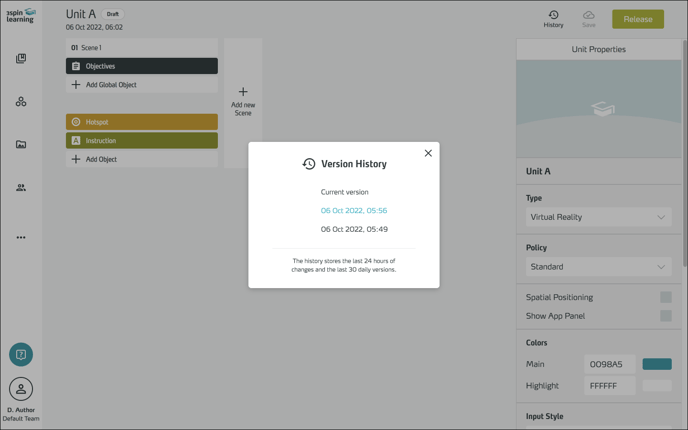
Wählen Sie im folgenden Dialog, ob Sie
- die aktuelle Version mit der älteren überschreiben wollen – Overwrite.
- die ältere Version als neue Unit abspeichern wollen – Save as new Unit.
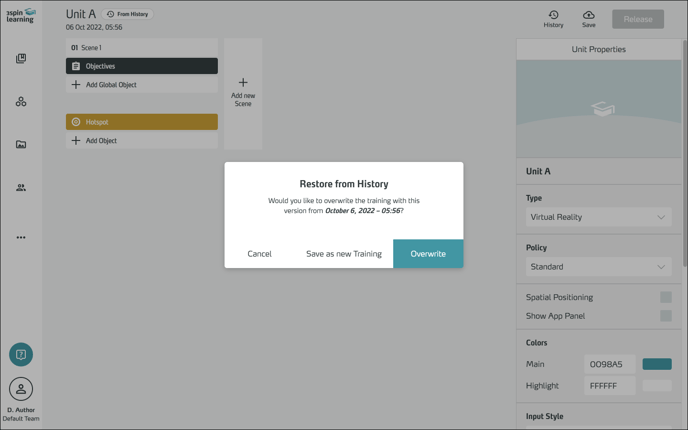
Anschließend befinden Sie sich wieder im Bearbeitungsmodus. Am Label neben dem Titel der Unit sehen Sie, dass der Stand aus der Historie stammt.
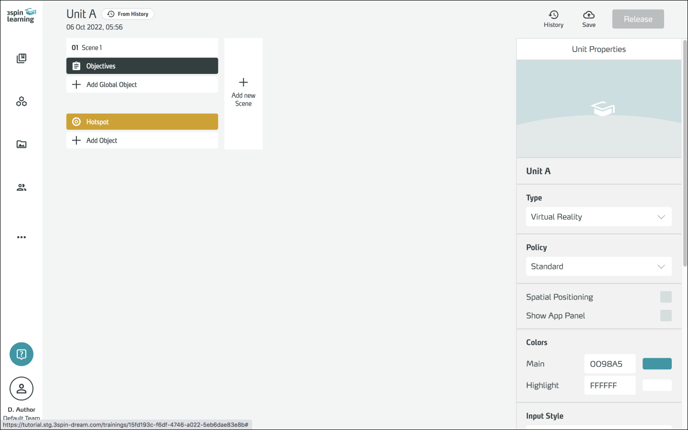
Eine Unit veröffentlichen
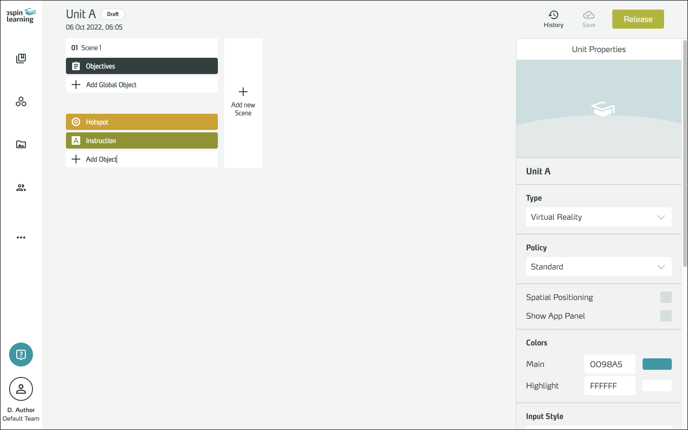
Klicken Sie oben rechts auf Release, um eine Unit zu veröffentlichen, und bestätigen Sie die Veröffentlichung im nachfolgenden Dialogfeld.
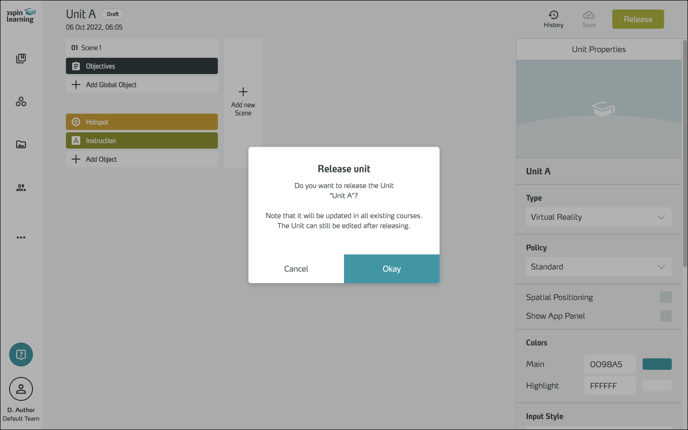
Nach Veröffentlichung steht die Unit zur Verwendung in Kursen zur Verfügung.
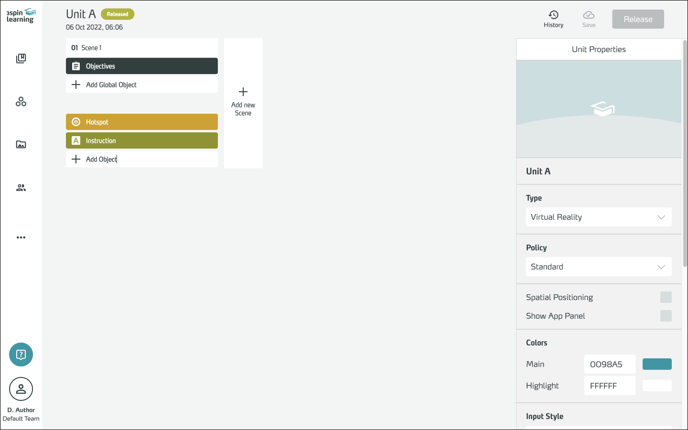
Wenn Sie die Unit nach Veröffentlichung weiter bearbeiten, bleibt dennoch in den Kursen der Stand der letzten Veröffentlichung erhalten (vgl. oben: Das Draft-System).
