Trigger sind Auslöser für Aktionen, die Trainingsobjekten zugeordnet werden können, und die durch Interaktionen der Nutzer oder andere Aktionen aktiviert werden können
Grundlagen
Die Trigger-Mechanik ist eine Kernfunktion der 3spin Learning Plattform, die es Ihnen ermöglicht, Ihre Trainings und Trainingsobjekten mit Interaktivität zu gestalten – ganz ohne Programmierkenntnisse.
Trigger können allen Trainingsobjekten zugeordnet werden. Dadurch sind diese in der Lage, auf Zustandsänderungen des Trainings oder Nutzer-Interaktion zu reagieren. Die Reaktion besteht im Ausführen von Aktionen, die einem Trigger zugeordnet sind.
Sie können einem Trigger beliebig viele Aktionen zuordnen, und so selbst komplexe Interaktivität auf sehr einfache Weise umsetzen.
Folgende Trigger können Sie in 3spin Learning verwenden:
Übersicht aller Trigger
- Click: Click ist ein Trigger der auslöst, wenn ein Nutzer auf ein Objekt klickt.
- Gaze: Gaze ist ein Trigger der auslöst, wenn ein Nutzer auf ein Objekt schaut.
- Enter: Enter ist ein Trigger der auslöst, wenn ein Nutzer oder ein anderes Objekt sich dem Objekt mit diesem Trigger nähert.
- Leave: Leave ist ein Trigger der auslöst, wenn sich ein Nutzer oder ein anderes Objekt von dem Objekt mit diesem Trigger entfernt.
- When Activated: When Activated ist ein Trigger der auslöst, wenn das Objekt in seinen aktivierten bzw. eingeblendeten Zustand geschaltet wird.
- When Deactivated: When Deactivated ist ein Trigger der auslöst, wenn das Objekt in seinen deaktivierten bzw. ausgeblendeten Zustand geschaltet wird.
- When All Completed: When All Completed ist ein Trigger der auslöst, wenn ein Nutzer alle Ziele (Objectives) einer Trainingsszene abgeschlossen hat.
- Keypress: Keypress ist ein Trigger speziell für das Modul Universal Module. Er löst aus, wenn auf einer angeschlossenen Tastatur ein Tastendruck ausgeführt wurde.
- Cue: Cue ist ein Trigger zur freien Konfiguration von Aktions-Stapeln, der mit der Action Invoke Trigger manuell ausgelöst werden kann.
Arbeiten mit Triggern
Trigger hinzufügen
Öffnen Sie das Trigger Hover Panel, indem Sie im Side Panel eines ausgewählten Objektes auf + Add Trigger klicken.
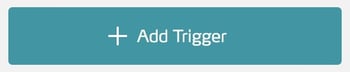
Das Hover Panel erscheint am rechten Fensterrand vor dem Side Panel.
Klicken Sie auf einen Trigger in der Liste, um ihn auszuwählen.
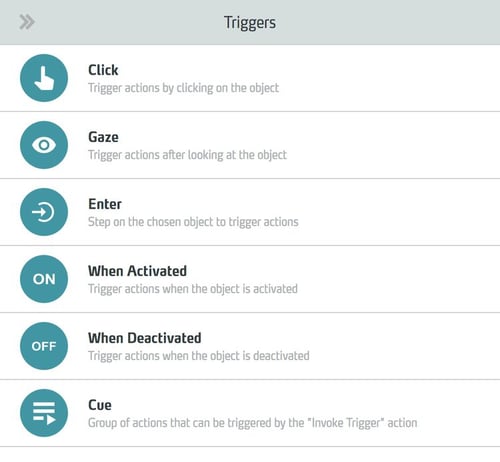
Der gewählte Trigger wird dem Objekt hinzugefügt und das Hoverpanel schließt sich automatisch.
Details einblenden / ausblenden
Klicken Sie auf den Pfeil oder den Namen des Triggers, um die Detailansicht zu öffnen / schließen.

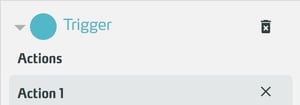
Triggertyp anpassen
Klicken Sie auf das Icon des Triggers.

Im nun sichtbaren Hover Panel können Sie die Art des Triggers anpassen.
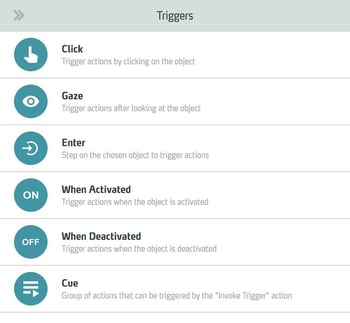
Trigger als Trainings-Ziel markieren
Markieren Sie im Side Panel unter dem Trigger die Checkbox Objective. Damit wird der Trigger den Trainingszielen der aktuellen Szene hinzugefügt.

Ausführungsmodus für Actions festlegen
Sobald Sie einem Trigger mehr als eine Aktion zugewiesen haben, können Sie im Side Panel per Dropdown (direkt unter dem Namen des Triggers) den gewünschten Ausführungsmodus für die Aktionen dieses Triggers wählen.
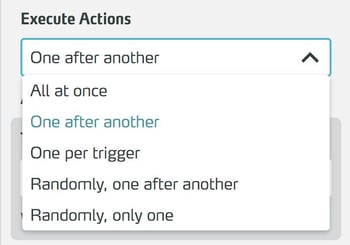
Trigger entfernen
Nachdem Sie in der Inhaltsliste ein Trainingsobjekt markiert haben, klicken Sie im Side Panel auf das Papierkorb-Icon neben dem Trigger, den Sie entfernen wollen.

