Das Connection Module ist ein Modul, das Pfade zwischen Verbindungspunkten auswerten und mit eigenen Triggern darauf reagieren kann.
Grundlagen
Verwenden Sie das Connection Module für Trainings, in denen im weitesten Sinne korrekte Verbindungen geschult werden.
Szenarien für Verbindungen können bspw. sein
- Seile, Gurte, Bänder: Verzurrung, Ladungssicherung
- Kabel, Litzen, Drähte: Verkabelung, leitende Verbindungen, Platinen
- Pfade, Strecken: Den kürzesten Weg finden
- Semantische Verbindungen: Was gehört zu was, Organigramme, visuelle Quizfragen


Funktion des Connection Module
Das Connection Modules benötigt zunächst ein oder mehrere Assets (Connectables), an denen Verbindungen trainiert werden sollen. Diese weisen Sie im WMS zu, nachdem Sie das Modul in ein Training eingefügt haben.
Des Weiteren müssen natürlich die korrekten Verbindungen (Lösungspfade) definiert sein. Zu diesem Zweck können Sie im Editier-Modus der 3spin Learning App Punkte im Raum an einem Connectable platzieren. Zum Abschluss der Konfiguration werden alle Lösungspfade angelegt. Ein Pfad beginnt und endet dabei immer an einem Start-/Endpunkt (grün) und kann dabei über beliebig viele Verbindungspunkte (orange) laufen.
Mit der Anzahl der möglichen Verbindungspunkte können Sie die Komplexität der Aufgabenstellung steuern.
Im laufenden Training erscheinen alle Verbindungspunkte, sobald das Modul aktiviert wird. Ein Lernender kann dann einen Verbindungspfad beginnen, indem er einen beliebigen Start-/Endpunkt anklickt. Durch Klick auf Verbindungspunkte wird der Pfad von Punkt zu Punkt verlängert, und schließlich durch einen Klick auf denselben oder einen anderen Start-/Endpunkt abgeschlossen.
Sobald ein Pfad abgeschlossen wurde, wertet das Connection Module diesen aus, indem es ihn mit dem im Authoring angelegten Lösungspfaden vergleicht. Entspricht der Pfad einem Lösungspfad, wird er zur Bestätigung kurz grün, und bleibt dann in weißer Farbe stehen. Wird zu einem Pfad kein Lösungspfad gefunden, färbt sich der Pfad kurz rot und verschwindet dann. Zusätzlich zu diesen direkten Feedback-Funktionen verfügt das Modul über eigene Trigger, mit denen Sie als Autor auf alle Auswertungsergebnisse reagieren können.
Trigger des Connection Module
Diese im folgenden beschriebenen Trigger sind speziell für das Connection Module verfügbar. Die Trigger werden bei der Auswertung der Verbindungspfade ausgelöst:
- When Path Completed

Dieser Trigger wird automatisch für jeden vom Autoren angelegten Lösungspfad angelegt, Sie müssen ihn also nicht manuell hinzufügen. Er löst aus, wenn der vom Lernenden gezogene Pfad mit genau diesem Lösungspfad übereinstimmt.
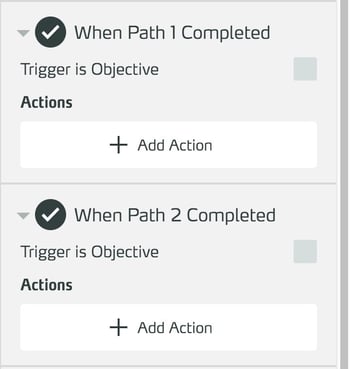
Sie können diesen Trigger also dazu verwenden, für jeden einzelnen korrekten Pfad Feedback zu geben, weitere Anleitungen einzublenden oder das Training in einen anderen Zustand zu bringen, bspw. Lampe hat jetzt Strom → Licht geht an.
- When All Paths Completed

When All Paths Completed wird ausgelöst, wenn sämtliche Lösungsverbindungen dieses Connection Module durch den Lernenden nachgezogen sind.
Fügen Sie diesen Trigger hinzu, wenn Sie auf die vollständige Lösung aller Pfade reagieren wollen.
- When Unknown Path Completed

Dieser Trigger löst jedes Mal aus, wenn der Lernende einen Pfad gezogen hat, der nicht als Lösungspfad angelegt ist. Sie können diesen Trigger hinzufügen, wenn Sie bspw. negatives Feedback oder Hinweise zur richtigen Lösung geben wollen.
Arbeiten mit dem Connection Module
Hinzufügen und Entfernen des Connection Module
Modul zu einer Szene hinzufügen
Um in der Elementliste zu suchen, geben Sie den gewünschten Begriff oder einen Teil davon in das Suchfeld ein.

Die Liste wird gefiltert auf Elemente, deren Namen oder Beschreibung den eingegeben Suchtext enthält.
Klicken sie in der Liste auf das Modul Connection Module, um es in die Szene einzufügen.

Zu verbindende Objekte konfigurieren
Um dem Connection Module Objekte zuzuweisen, an denen Verbindungen trainiert werden sollen, wählen Sie das Modul aus und klicken im Side Panel auf Add Connectable.
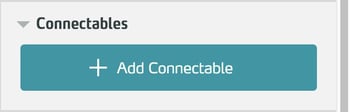
Wählen Sie dann aus der Liste ein Objekt aus, um es zuzuweisen.
Aktuell können ausschließlich 3D Modelle verwendet werden.
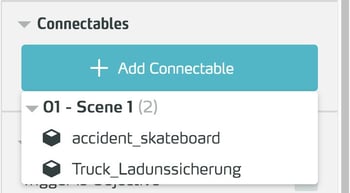
Sie können nacheinander mehrere Objekte zuweisen.
Um zugewiesene Objekte wieder zu entfernen, klicken Sie auf das X neben dem Objektnamen.
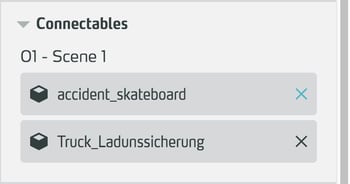
Das Objekt wird sofort aus der Liste der zugewiesenen Objekte gelöscht. Ebenso werden alle für dieses Objekt konfigurierten Verbindungspunkte und -pfade gelöscht.
Konfiguration der Verbindungen
Konfiguration von Verbindungs-Punkten
Basis aller Verbindungspfade sind die Connectors, also Punkte im Raum, durch die ein Verbindungspfad laufen kann.
Um diese Verbindungs-Punkte zu konfigurieren, verwenden Sie die 3spin Learning App im Autorenmodus (Edit Training) und wählen im App Panel das Connection Module aus.
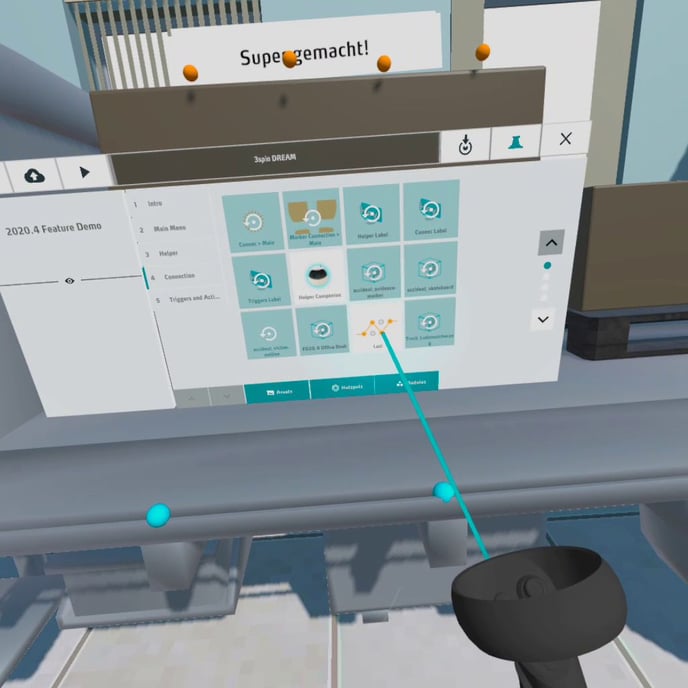
Wählen Sie dann im Konfigurationsmenü den Punkt Connectors.
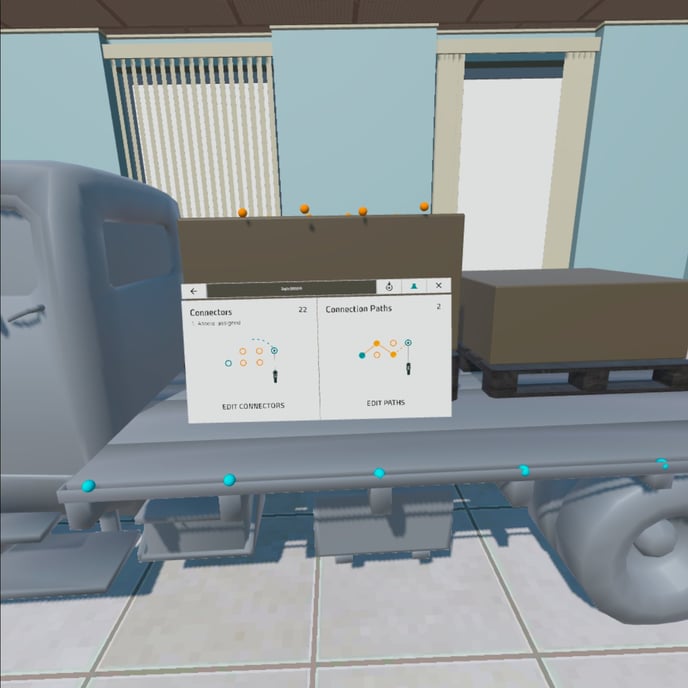
Das Connector-Panel erscheint.
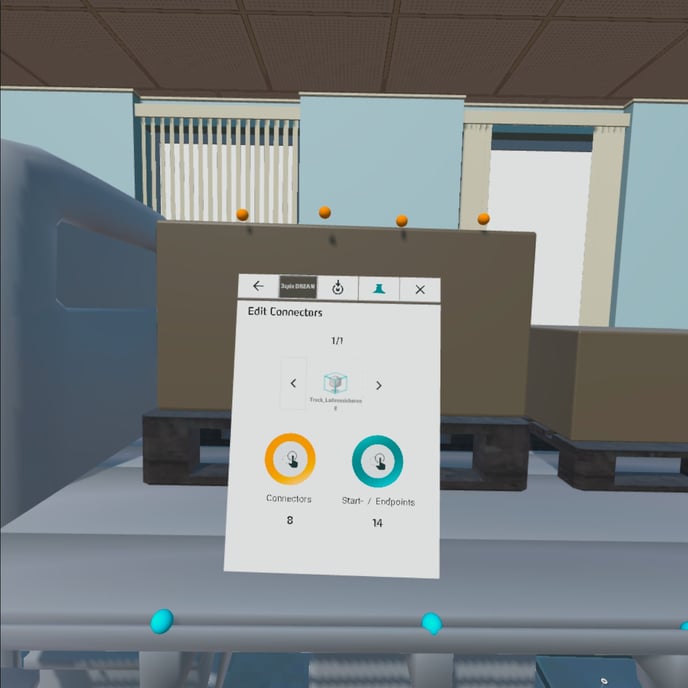
Es gibt zwei Arten von Verbindungs-Punkten:
- Start- / Endpoint (grün): Punkte, an denen Verbindungspfade anfangen / enden können.
- Connectors (orange): Punkte, über die die Verbindungspfade laufen können
Die Bearbeitung funktioniert für beide Arten gleich.
Punkte setzen
Zielen Sie auf die gewünschte Art von Punkt – vor dem Panel erscheint ein Punkt des entsprechenden Typs.
Greifen und ziehen Sie ihn aus dem Panel, um ihn an der gewünschten Stelle im Raum zu platzieren.
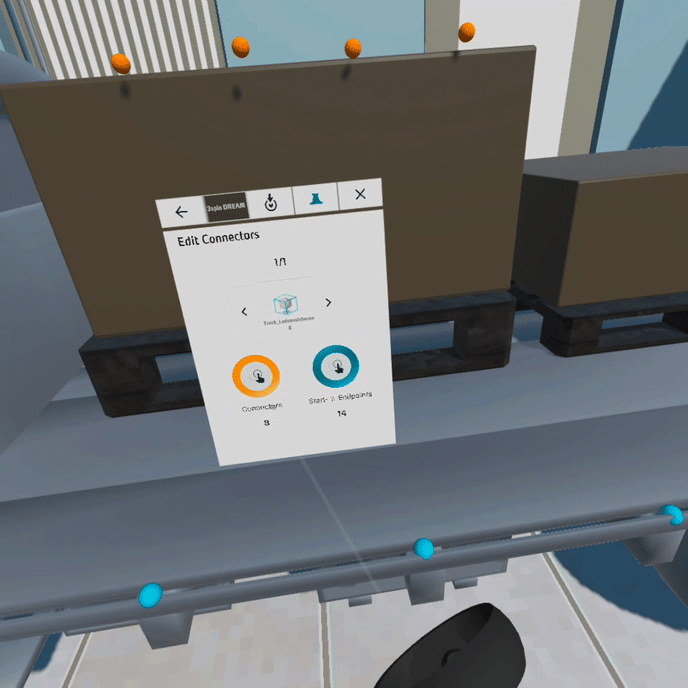
Punkte löschen
Klicken Sie auf den zu löschenden Punkt – vor dem Punkt erscheint ein Menü. Klicken Sie hier auf das Papierkorb-Icon um den Punkt zu löschen.
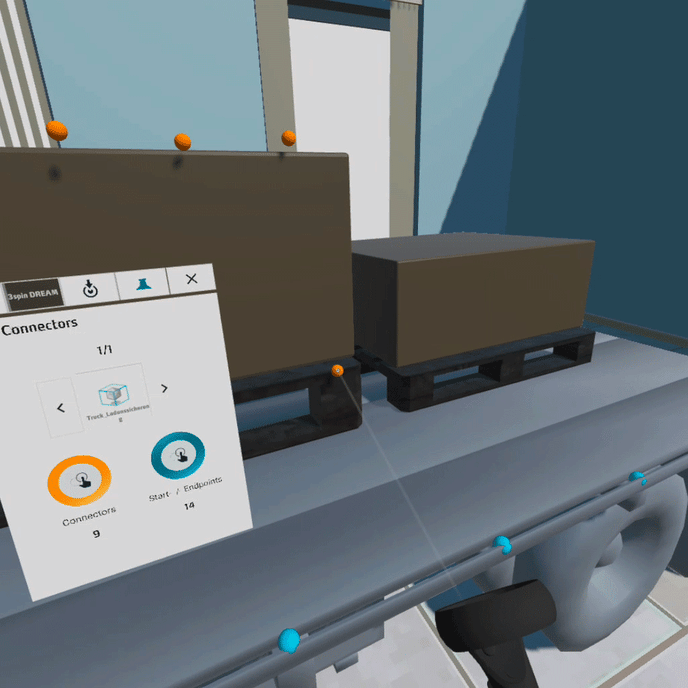
Lösungspfade konfigurieren
Um Lösungspfade zu konfigurieren, verwenden Sie die 3spinLearning App im Autorenmodus (Edit Training) und wählen im App Panel das Connection Module aus.
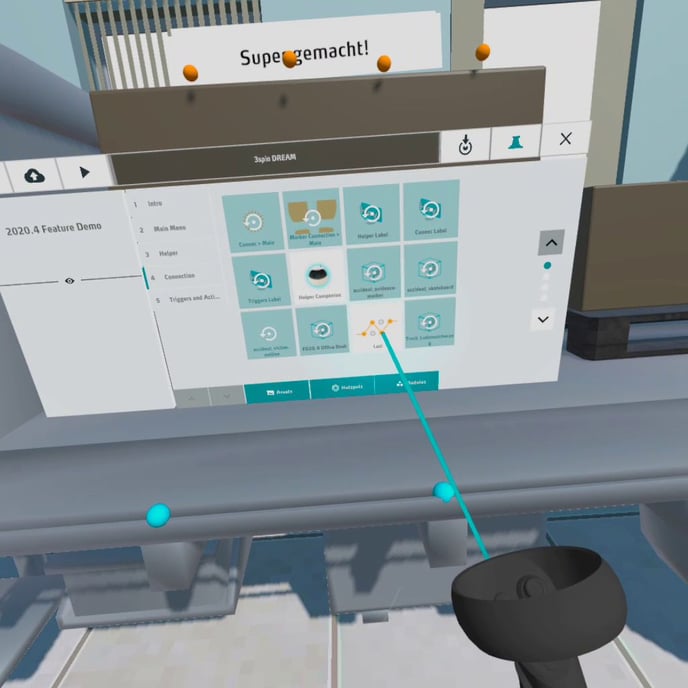
Wählen Sie dann im Konfigurationsmenü den Punkt Connection Paths.
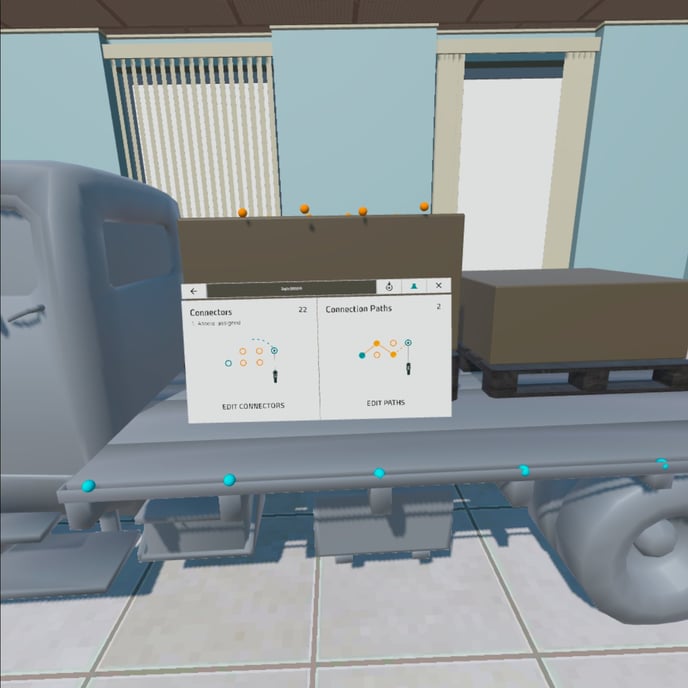
Das Connection Paths-Panel erscheint.
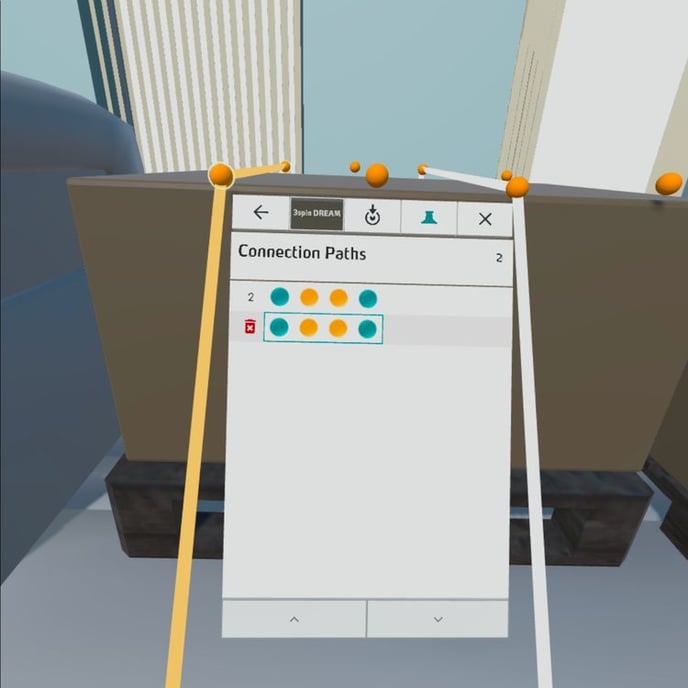
Im Panel sehen Sie alle bereits angelegten Pfade und über wieviele Verbindungs-Punkte diese laufen. Um einen Pfad zu identifizieren, markieren Sie ihn im Panel – der entsprechende Pfad wird im Raum hervorgehoben.
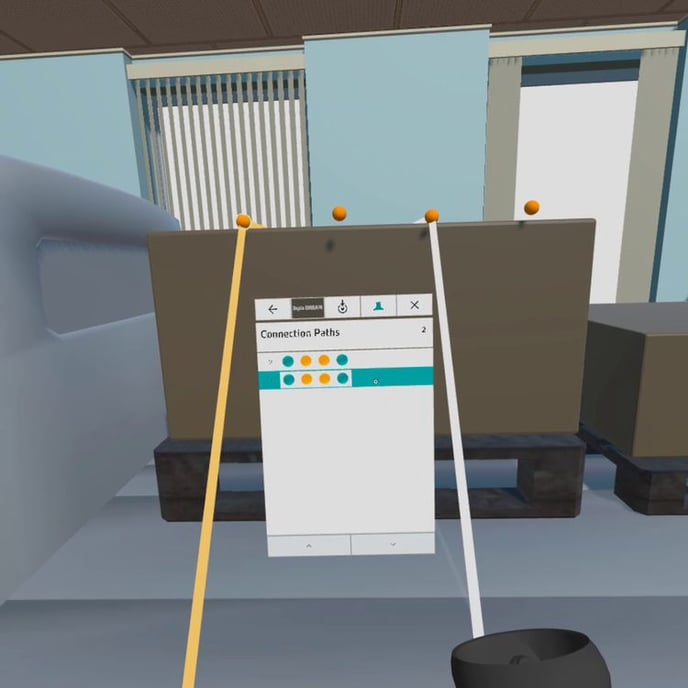
Lösungspfad anlegen
Starten Sie einen Pfad, indem Sie auf einen Start- / Endpunkt (grün) klicken.
Erstellen Sie den Verlauf des Pfades durch Klick auf beliebige Verbindungs-Punkte (orange).
Schließen Sie den Pfad, indem Sie wieder auf einen Start- / Endpunkt klicken.
Sie sehen jeden Schritt der Erstellung auch im Connection Paths-Panel.
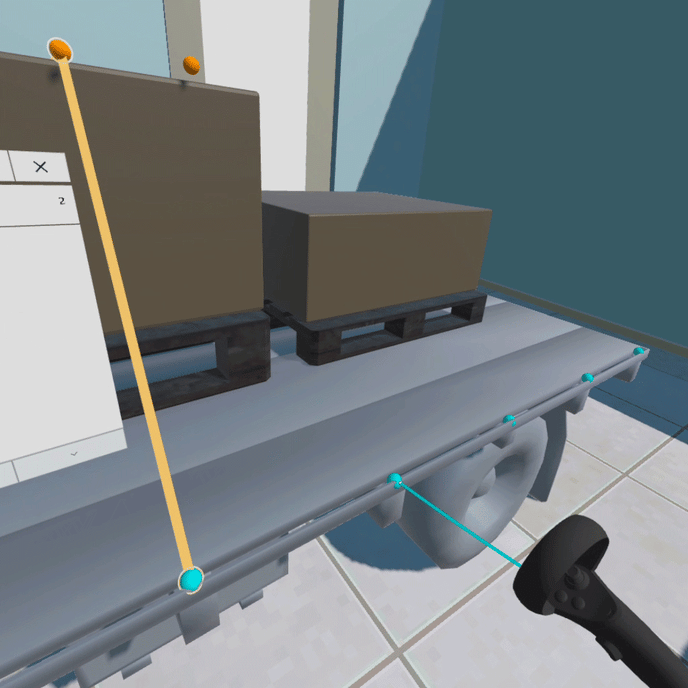
Lösungspfad löschen
Markieren Sie einen Pfad im Connection Paths-Panel – der Pfad wird im Raum gelb hervorgehoben.
Klicken Sie auf das Papierkorb-Icon links vom Pfad – der Pfad wird gelöscht.
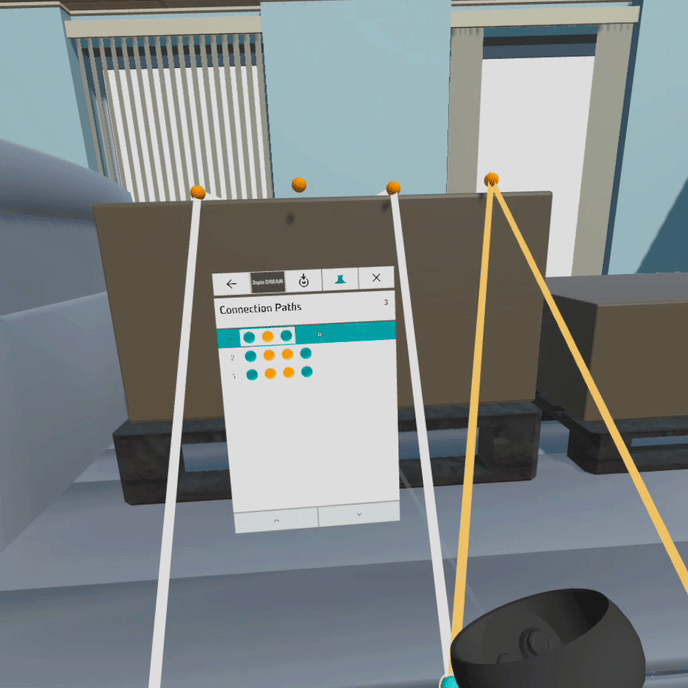
Konfiguration der Trigger
